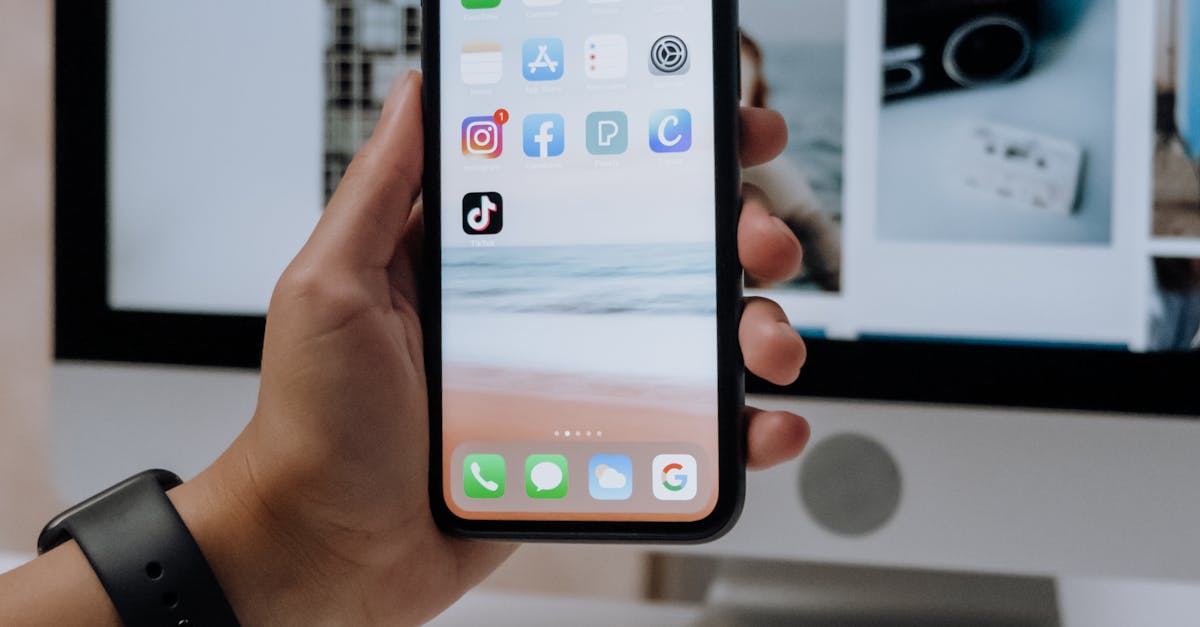
How to delete apps on Chromebook?
Chrome OS has a great way to clean up your app-stash without having to delete your whole Chrome OS. You can manage your Chrome OS apps using the Chrome web store. Just head over to the Chrome web store and search for the app you want to remove. After that, tap on the three-dot menu next to the app's name and select Remove from Google Chrome.
Chrome OS allows you to easily remove apps you no longer want. Just head to your Apps screen, locate the app you want to remove and press the menu button. You will see a menu pop up. Now you have two options here: Uninstall or Remove.
If you click Uninstall, the app will be uninstalled from your Chrome OS device. If you click Remove, the app will be removed but will still be available in your Chrome OS launcher. Other than the method mentioned above, you can also use the Chrome OS Settings menu to remove your Chrome OS app.
Go to Settings → Apps and locate the app you want to remove. You can then click the Delete button or select the Uninstall option.
How to uninstall apps on Chrome OS?
The Chrome OS offers a simple way to remove unwanted programs from your Chromebook. All you need to do is press Ctrl+Alt+T on your keyboard. This will open the Chrome OS taskbar. Then, click the Apps icon. You will see a list of all the installed apps. You can easily remove an app on Chrome OS by clicking its entry and pressing Uninstall.
To delete Google Chrome OS apps, head to the Apps screen by swiping up from the top-left of your screen. A list of all the installed apps will appear on the screen. Use the menu button on the upper right corner to navigate to the All Apps menu.
Now you can click the Uninstall button and select the apps you want to remove from your Chromebook. You will need to press Ctrl+Alt+T on your keyboard to open the Chrome OS taskbar. This will open the Chrome OS taskbar. Now, you can click the Apps icon. A list of all the installed apps will appear on the screen.
To remove an app on Chrome OS, click its entry and press Uninstall. To delete Google Chrome OS apps, head to the Apps screen by swiping up from the top-left of your screen.
A list of all the installed apps
How to delete apps on Chrome OS?
Now, you can delete an app using the all-new Chrome OS interface. To delete an app on Chrome OS, you need to press the ctrl key on your keyboard while you click on the app menu. Now, you need to click on the ‘Delete’ option to delete an app. The same process can be used to delete multiple apps at a time as well.
If you want to delete an app on Chrome OS, you can do it either from the Google Play Store or the Chrome Web Store. To remove an app from the Chrome Web Store, click on the three-line menu icon on top right of the screen. Now, click on the More icon given underneath the search bar.
Now, click on the Apps option given under More menu. Now, click on the All Apps option present on the left side of the screen. Now, you will see an Finally, click on the menu icon present on the right-hand side of the screen. Now, click on the More option given underneath the search bar.
Now, click on the Apps option given under More menu. Now, click on the All Apps option present on the left side of the screen. Now, click on the Remove option at the bottom right of the screen under an app entry. Chrome OS will then ask you to confirm if you want to delete the app.
To confirm the deletion,
How to delete apps on Chrome?
You can easily find all your Chrome apps in the Google Chrome web store. To access the Chrome web store, type chrome://apps in the web address bar on your Chromebook. If the Chrome web store is not displayed in your web address bar, press the Ctrl+Alt+T keystroke combination to open the Google Chrome menu, click More tools and then select Developer Tools.
Now you can access the Chrome web store. After you find the Chrome web store page, you can navigate to the All Apps You can use the Chrome web store to uninstall any Chrome extension you don’t want anymore.
Just head to the web store website by typing chrome://apps in the Chrome address bar and hit enter. You will be presented with a grid of the installed apps on your Chromebook. You can click on each app to view its details and its uninstall option. If you want to erase all the Chrome apps at once, you can go to the Google Chrome web store, press Ctrl+Shift+T, click the More tools menu, and then select Developer Tools.
Now you can go to the All Apps section and delete all the apps you want to get rid of. To access the All Apps section, type chrome://apps in the address bar.
How to remove apps on Chromebook?
If you are looking to remove an app from Chrome OS, you can do so in the Chrome OS desktop by using the Chrome menu in the upper right corner of the screen. If you are using a touch screen Chromebook, you can press the three vertical dots menu button in the upper right corner.
You can then click the Apps icon and then select All Apps. You will see a list of all the apps installed on your Chromebook. You can press and hold on the app you want to remove and click If you don’t want to use an app anymore, you can delete it. If you use Chrome OS, you can remove the Chrome app from your Chromebook using the Chrome Web Store website.
You can also remove the Chrome app from your Chromebook using the settings menu. Go to Settings → Apps → All Apps → Find an app → press the menu button → Remove or press the menu button again and select Remove from all Chromebooks.
If you have a Pixelbook and want to remove the Chrome OS desktop, you can do so by restarting into Developer Mode. Go to Settings → About Chrome OS → Developer Mode and press the Enable Developer Mode button. Once Developer Mode is active, restart your Chrome OS device.






