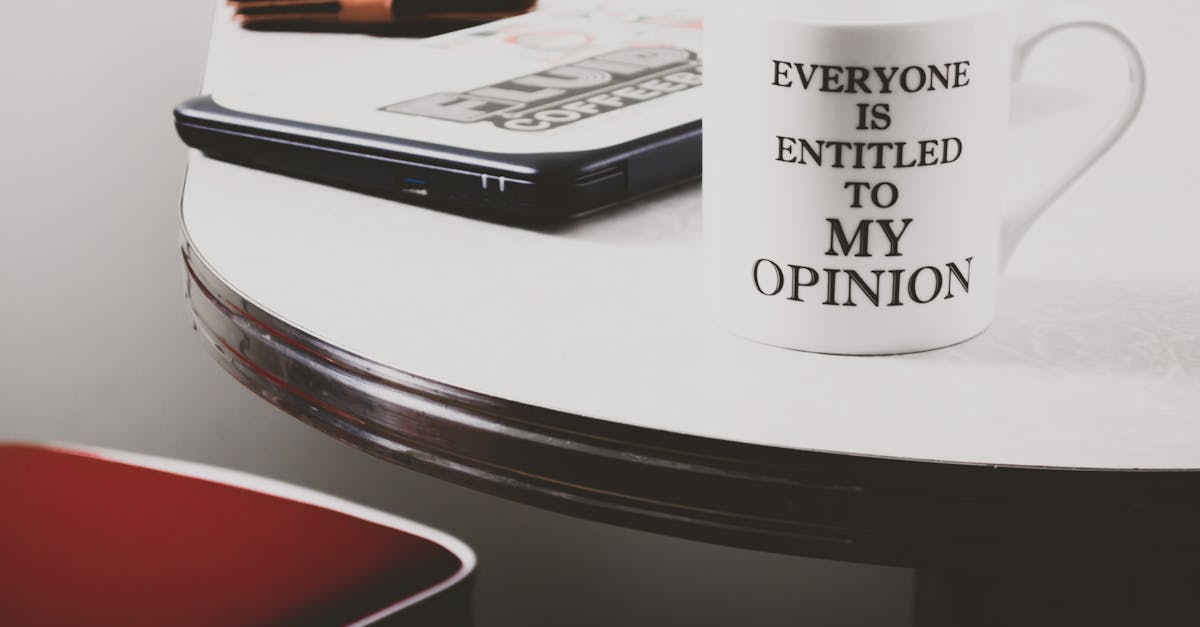
How to delete apps on Acer Chromebook 14?
You can delete the unwanted default applications on your Acer chromebook 14 easily by using Settings. Go to Chrome OS settings menu and click on Apps section. Now you need to tap on the Apps app and all the installed apps will appear on the screen.
Using the search box type the app name you want to remove, once you’ve found the app you can tap on the app and click on Remove button to delete the app. To remove an app, press the Menu button (the one with a downward pointing triangle on Acer Chromebook 14), then click on the Remove button in the left menu.
After that, you will need to enter the developer’s name of the app that you want to remove. Then press the Remove button. Now you can also easily delete an app using the shortcut keys. For example, press the key combination Ctrl+Alt+Delete to open the Chrome OS task manager.
Once the task manager window is opened, you can click on the All Apps column to select all the apps that are installed on your Acer Chromebook 14. Now you can press the Delete button to remove all the apps.
How to delete apps on Acer Chromebook
Like every chromebook an Acer Chromebook 14 uses the Chrome OS operating system. This means Chrome OS is the one who decides which apps get installed on your machine. You can’t choose which apps will be on your Chromebook.
However, you can remove the ones you don’t want. You can delete an app on Chromebook from the Apps section in the Chrome OS taskbar. To access the Apps section, press the ChromeOS button on the taskbar. If you are using the touch-pad as your primary input device, press the Ctrl key and tap on the Apps section in the taskbar.
If you are using a keyboard, press the Esc key and tap on the Apps section in the taskbar. To remove an app, press the ChromeOS button on the taskbar. If you are using the touch-pad, press the Ctrl key and tap on the Apps section in the taskbar. If you are using a keyboard, press the Esc key and tap on the Apps section in the taskbar.
You will see a list of all the installed apps on your Chromebook. You can remove any app from the list by clicking on the one you want to remove.
The app will be deleted and you
How to remove apps on Acer Chromebook
ChromeOS is an operating system that runs on Chrome web browser and provides you an efficient way to use your Chromebook. ChromeOS offers a clean and simple user interface. It allows you to perform basic functions, such as browsing the internet, watching videos, reading email and writing on Google Docs.
ChromeOS also allows you to install and remove apps from the Chrome web store. The Chrome web store allows you to install applications created by Google or other developers. You can search and install the apps on your To remove an app, press Ctrl+Alt+T and search for the app in the search box.
You will see all the installed apps. Once you find the app, click it to open the app menu. Now, click the trash can icon on the top right of the screen. This will remove the app immediately, without any confirmation step. ChromeOS does not come with many pre-installed apps.
However, you can install ChromeOS apps from the Chrome web store. The Chrome web store provides you with a wide range of apps: there is an app for everything. Some ChromeOS apps are useful and others are simply there for fun. You can easily remove the apps you no longer need using the start menu.
How to delete apps on Acer Chromebook chromebook?
The process of removing the unwanted apps on Acer Chromebook 14 is slightly different from other Chromebooks. Besides, you can also remove Chrome OS apps from your Chromebook using the Chrome OS Settings → Apps section. You will be able to see all the Chrome apps installed on your Chromebook.
Just find the app you want to remove and press the trash icon to remove it. Alternatively, you can use the Command+Delete keyboard shortcut to uninstall Chrome OS apps. You can remove an app from your Chromebook using the Chrome webstore or the Chrome app manager.
The first option is more convenient, as you can access all your installed apps from the Chrome web store homepage. The Chrome app manager is the best option for removing apps that aren’t available in the Chrome web store. If you don’t want to use the Chrome web store or Chrome app manager to remove an app from your Chromebook, you can use the Command+Delete keyboard shortcut.
To use this method, you will need to press the Fn key while holding down the Ctrl key and press the Delete key. The keyboard shortcuts work on most Chromebook models.
How to uninstall apps on Acer Chromebook
If you're looking to remove an app from Acer Chromebook 14, you can do it using the Chrome Web Store or by using the Chrome OS app manager. To remove an app using the Chrome Web Store, locate the app you wish to remove and tap on the three dots menu at the top right corner. Next, click the Uninstall button.
You can also use the Chrome OS app manager to uninstall an app from Acer Chromebook 14. Go to the Settings menu, click Apps and then the All Apps To uninstall an app on Chrome OS, press Ctrl+Alt+T on your keyboard to open Chrome menu. Select More tools and then Extensions.
You will notice several extensions listed. Scroll down and locate the one you wish to uninstall. Now click on the Uninstall button. Once you have removed it, restart your Chromebook to restart Chrome OS. Sometimes, you might want to completely remove an app without deleting its data, which could be vital for the app.
You can do so by using the Chrome OS app manager. To use the Chrome OS app manager, press Ctrl+Alt+T on your keyboard to open the Chrome menu and select More tools. You will notice several extensions listed. Scroll down and locate the one you wish to remove. Now click on the Uninstall button.
The app will be uninstalled and its data will be wiped






