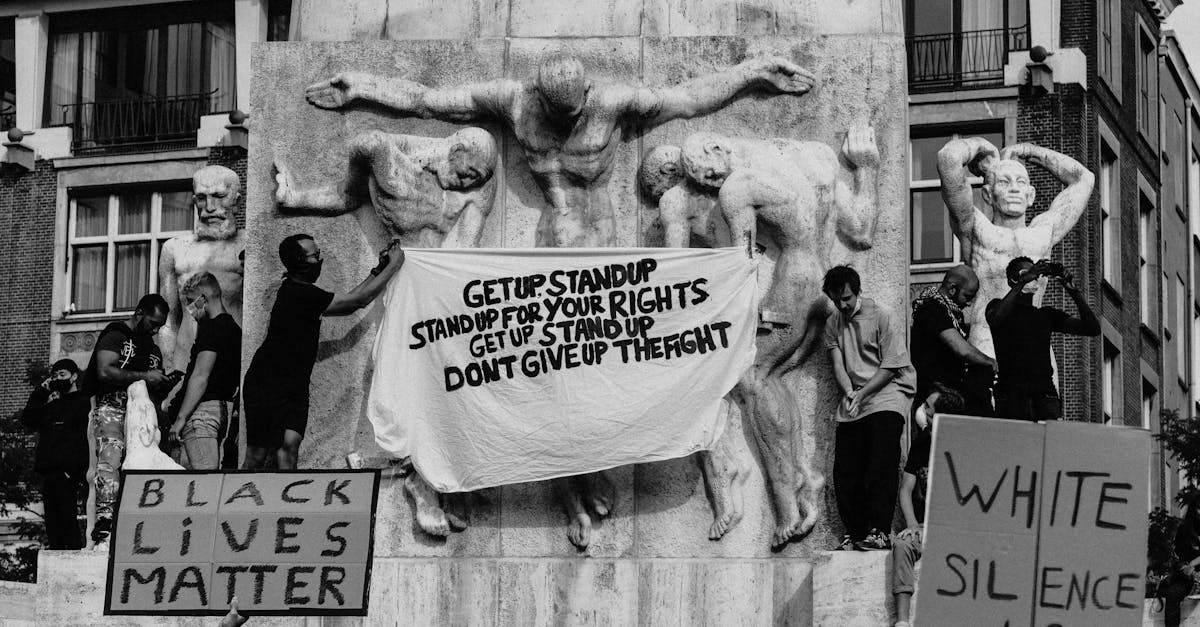
How to delete a section break in Word 2016 without losing formatting?
If you want to remove just one section break, press Ctrl+Shift+Z to undo the last action, click on the section break, press Delete, and then click Remove Break to remove the section break from the section you have selected. If you want to remove all section breaks in a document, press Ctrl+A to select all the text and then press Delete.
There are two ways to remove a section break in the current document. The first way is to use the built-in Ribbon commands. The second way is to use the menu commands. The task of removing a section break is a two-step process.
First, you must create a hidden section break. Once you have created the hidden section break, you can remove it. If you have created section breaks and you want to remove them without losing your formatting, you can use the Undo function to return the section break to its original state.
To do this, you need to press Ctrl+Z to undo the last action on your section break. After the section break is undone, you can remove it by using the menu commands.
How to remove a section break in Word without losing formatting?
If you need to remove a section break in your document quickly and easily without wasting time recovering lost formatting a quick and easy solution is to use the Break and Unlink button.
This button is available in the section break menu that appears when you right-click the section break. After you click Break and Unlink, the section break will be removed without losing any of the formatting.
If you want to remove the section break and all of the content that lies between the section break and the end of If you want to remove a section break in the middle of a document, you can do so by simply dragging the section break to the left or right. If you want to move the section break to a specific location in your document, follow these steps: Choose the section break you wish to remove, right click on it, and select Break Apart/Break All Connections.
This will create a break in the section, and you can move that break to where you want it. To remove a section break in Word without losing any of the formatting, select the section break you wish to remove, right click, and select Break Apart/Break All Connections.
This will create a break in the section, and you can move that break to where you want it.
If you need to remove the section break and all of the content that lies between the section break and the end of your document, you can do so by following these steps: Choose the section break you wish to remove
How to remove a manual section break in Word
To remove a section break without losing any of the formatting, perform the following steps: From the Home tab, click the Page Layout button to display the Page Layout view. Go to the Breaks table and click the break you want to remove. Next click the Remove Break button.
If you accidentally added a section break using the Page Layout task pane or dragged a section break from the ruler to the document page, you can remove the section break by right-clicking on the section break and choosing Break from Selection from the menu.
If you want to remove the manual section break without losing any of the formatting of the section break, right click the section break and choose Break from Selection from the menu once more. Then, click Delete Break. To remove a manual section break from the body of your document, select the section break, right click and choose Break from Selection from the menu.
How to remove a section break in Word without losing style?
If you want to remove a section break without losing the style of the text in between the two sections, you can use the Paste Options to Add Paste Options. The Paste Options dialog will appear when you right click on the selection where the section break is located. Choose an option under Paste Options and press OK.
If you want to remove a section break without losing its formatting, go to the section break and press the Delete key. If you don’t see the section break, press the Zoom in button (Ctrl+=) to make your screen bigger. If you want to prevent the section break from getting smaller when you zoom out, press the Zoom out button (Ctrl-).
To remove a section break without losing style, right click on the section break and click on Paste Options. From the menu that appears, choose Keep Text Only. This will remove the section break while keeping the formatting for the section in between the two sections.
How to remove a section break in Word without losing styling?
If you want to remove a section break from a section without losing the styling of the text, you can use the Home key and press Delete on the keyboard. This will remove the section break without any changes to the formatting of the text. If you want to remove a section break, yet keep the formatting of the text, select the section break and press Delete.
When you do, the section break disappears, and the text doesn’t move. However, you will lose all the extra styling that was added to it. To avoid this, add the section break once you’ve formatted the text, so you can remove it later without losing the formatting.
If you find that you need to remove a section break from a section in your Microsoft Word document, you can do so without losing the styling of the text. If you want to remove a section break, yet keep the formatting of the text, select the section break and press Delete.
When you do, the section break disappears, and the text doesn’t move. However, you will lose all the extra styling that was added to it.
To avoid this, add the section break once you






