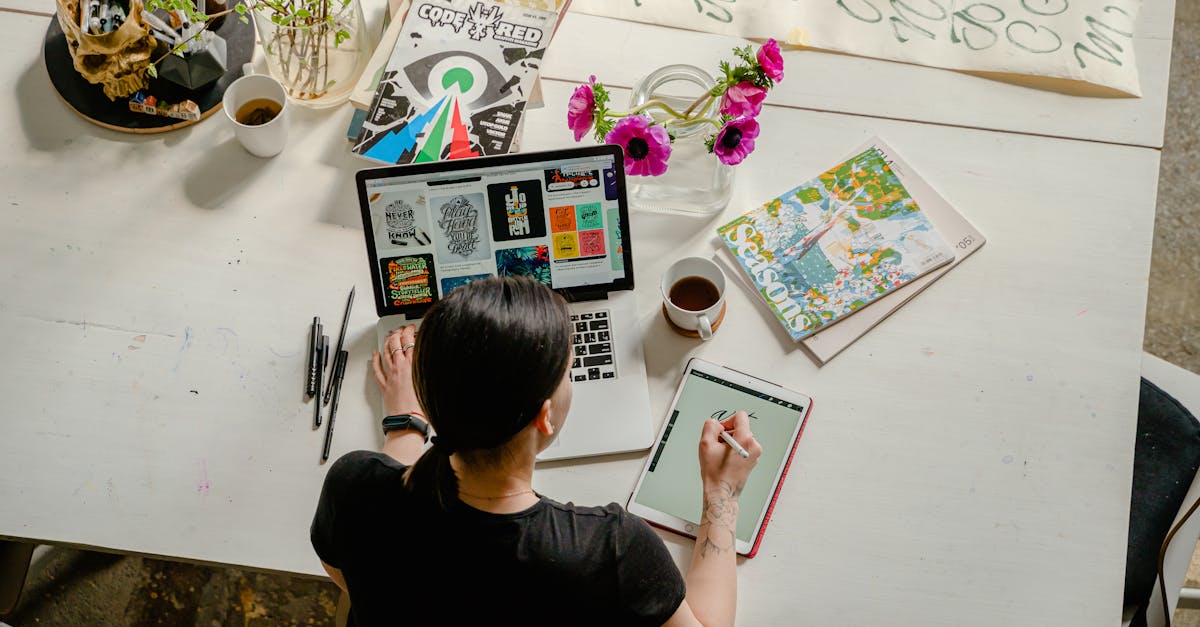
How to create a shared calendar in Outlook 365?
Go to the File menu and select New and calendar Then at the bottom of the pop-up menu you will find the Calendar from Other Sources option. Choose it and enter the email address of the owner of the shared calendar that you want to add.
After that, you will be given the list of shared calendars of this owner. Choose the one you want to add and press Add. Finally, press Save. Once you have set up a shared calendar in Outlook 365, you can invite anyone you want to your shared calendar.
Once they have accepted the invitation, they will be able to see the shared calendar in their Outlook 365 account. You can also update the shared calendar if you need to change the information. If you want to create a shared calendar in Outlook 365, you can do it by following the instructions given below. Go to the File menu and select New and Calendar.
Then at the bottom of the pop-up menu you will find the Calendar from Other Sources option. Choose it and enter the email address of the owner of the shared calendar that you want to add. After that, you will be given the list of shared calendars of this owner.
Choose the one you want to add and press Add
How to create a shared calendar in Outlook?
You can create a shared calendar in Outlook by following the steps below: Go to the Calendar page on the Navigation Pane on the left side of the Outlook window.
You can either click the arrow to see a list of all the available calendars, or type the keyword that you want to search for, to narrow down the list. Once you have the list, select the calendar you would like to create a shared calendar for. Now, click on the New shared calendar link available on the ribbon. A There are several ways to create a shared calendar in Outlook.
If you have an existing email account, you can create a shared calendar from there. After adding the shared calendar, you can add other users to the shared calendar. These users will be able to see the calendar when adding the calendar in their Outlook.
If you choose to create a shared calendar on an existing email account, you can add other users. Go to the section Contacts and click New. You will be asked to enter the email of the person you wish to add to your shared calendar. Now, click the Add button and add the other users. You can also add more users to your shared calendar from the Contacts page.
To do this, click the arrow on the right side of the list of contacts.
You will now be able
How to create a shared calendar in outlook classic?
If you are using Outlook on the desktop in the earlier version of Microsoft Outlook, you will need to use the web-based Outlook Web App (OWA) to create a shared calendar. The OWA provides a similar look and feel to the regular desktop version of Outlook but is web-based and can be accessed through a web browser.
In order to create a shared calendar in Outlook classic, you will need to use the ‘File’ menu to open the ‘New’ menu You can create a shared calendar in Outlook classic using the old method of going to File -> New -> Calendar.
You can either select the “With the following people” option and then select the Contacts list to choose the people you want to invite. Or, you can use the “Share with” option to choose the address book you want to invite. Finally, click the “Publish” button to create your new calendar. Now that we have created the shared calendar in Outlook classic, you will need to access it from your web browser.
You can do this by typing the following in your web browser:
How to create a shared calendar in outlook 5?
To create a shared calendar, you first need to create a shared calendar folder. To do this, click the New Calendar button on the Ribbon and select the General Category. Then, click New Folder. Now, type the name of the calendar you would like to share and click Create.
If you want to add the shared folder to the list of calendars displayed in the left side of the Outlook window, click the Connect to Outlook button. Go to the ‘Calendar’ folder and click on ‘New calendar’. You will be asked to enter the name of the new calendar. After naming the calendar, you will be asked to enter the e-mail address of the person you want to add as a shared calendar.
This can be a person who will be the only one to have access to the shared calendar. If you don’t want to add anyone else as a shared calendar, you can click on Now that you have created a shared calendar, you can add the required details in this calendar.
If you want to add the details in a single step, click on the plus sign beside the calendar name in the list. This automatically adds the details to the calendar itself. However, you can add them by clicking on the ‘New’ button on the ribbon and adding the details there.
Now, to add the details of the shared calendar, click on the ‘Shared’ section
How to create a shared calendar in outlook on Mac?
Once the shared calendar is added, you will need to enable it for editing. To do so, click the “Allow” button at the bottom right corner of your shared calendar. Once you click it, you can edit the shared calendar. Like any other calendar in Outlook, you can add and remove appointments.
You can also change the color of the shared calendar to match your company’s branding. Use your Mac’s built-in calendar program to create a shared calendar. Go to Calendar. From the menu bar, open the drop-down menu and select New calendar. You can either choose the iCloud option, or create a new calendar on your computer.
You can use the name you want for your shared calendar. After that, click Next. You can set up other calendar details like the color of the calendar’s background. Finally, click Create. To add a shared calendar in Outlook on Mac, first, open the Calendar flyout menu from the bottom left corner of your screen.
Choose the submenu labeled “Preferences” and then click “Connected Accounts.” This will bring up a list of accounts you have linked to your Outlook account. After you have found the account you want to add a shared calendar for, click Connect.
This will create a new left-hand menu at the bottom of the window.
At






