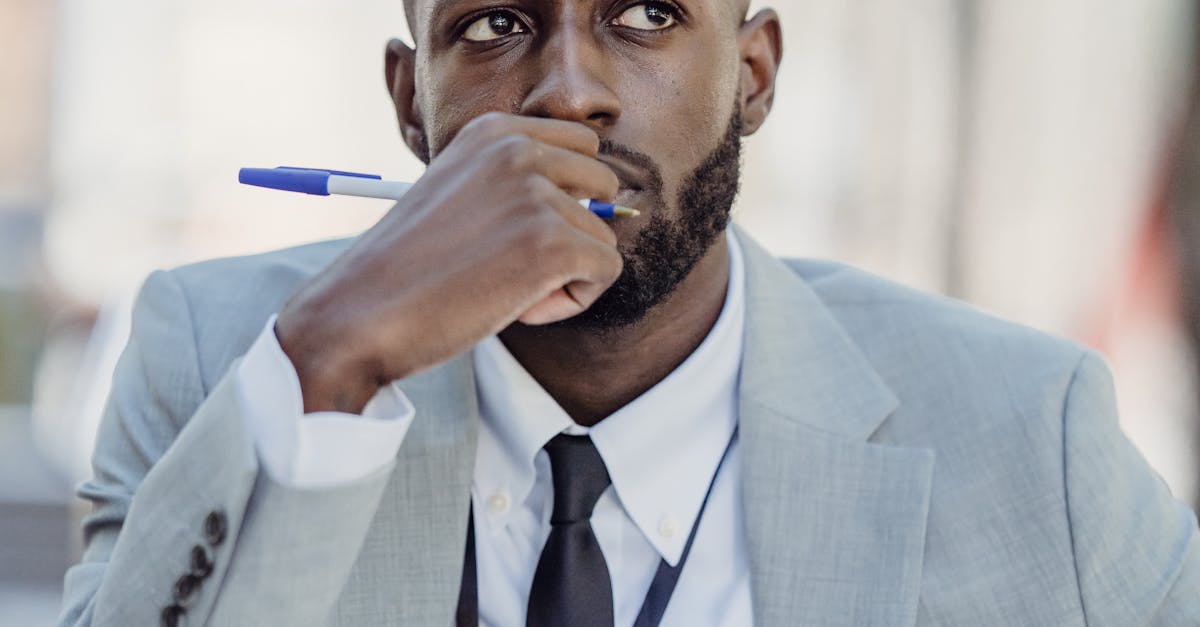
How to create a shared calendar in Outlook 2013?
To create a shared calendar in Outlook, go to Organizer, click New, and then click New Items. In the left panel, click Calendar. A list of calendars appears. On the ribbon, click New shared calendar. Set the name of the calendar.
To add shared access, click the check box beside the calendar name, then click the Properties button. Set the name of the people who will be able to view the calendar. To add new people, click the Add button, enter a name To create a shared calendar in Outlook, go to the File menu, click New, and click Calendar.
Now, click New Calendar. In the Calendar window that opens, click the New calendar icon in the left pane. You will be asked to enter the name of the calendar. Choose a name for the calendar and click OK. You can also enter the email address of the person who will share the calendar.
To save the shared calendar as public, click More from the menu and choose Make This Calendar First, navigate to the Calendar fly-out menu and click New. Now, click New calendar and enter the name of the calendar you would like to create. After entering the name, click Next. In the next step, click More options.
You will then be able to choose the level of privacy and make the calendar available to a specific group of users. To share the calendar with everyone, click Make this calendar visible to anyone who can see shared calendars on your computer.
To share the calendar with
How to create a shared calendar in Outlook
If you are using Outlook 2010 or lower, you can create a shared calendar in Outlook using the ‘New calendar’ option from the ‘Tools’ menu. Once the shared calendar is created, you can invite other users to access the shared calendar.
If you are using Outlook 2007 or higher, you can create a shared calendar from the ‘Organize’ menu by right clicking on the ‘Email’ node and then click ‘Shared’. If you are looking to create a shared calendar in Outlook, simply click the New calendar button on the Ribbon to open the calendar page.
In the left pane, click the New Calendar drop-down menu and select Shared. You can also click Other Calendar and then click Add to add a shared calendar from the drop-down menu. Yes, it is very easy to create a shared calendar in Outlook. Go to the ‘Organize’ menu in the navigation pane and click ‘Shared’.
In the left pane, click the New calendar drop-down menu and select Shared to create a shared calendar. You can also click Other Calendar and then click Add to add a shared calendar from the drop-down menu.
How to create a shared calendar in Outlook for free?
You can create a shared calendar in Outlook for free without the need to log in to a SharePoint site. Just click on the ‘New’ button in the ribbon on the home screen to create a new calendar. In the ‘New calendar’ wizard, click on ‘Shared calendar’ under the ‘New calendar’ section.
There, you can enter the name of the calendar and the email address of the person you want to share the calendar with. After If you want to create a shared calendar but don't want to pay any subscription fee, then you can create a shared calendar in Outlook without any restrictions.
The shared calendar can be created by everyone who has an Outlook account. You can add your colleagues to the shared calendar and make it visible to them only when you want to share it with them. If you want to limit the access only to your colleagues who are connected to your workspace, then you can do so.
It's also possible to create A free shared calendar can be created in Outlook without any restrictions. You don’t need to log into a SharePoint site before creating a calendar. All you need to do is to click on ‘New’ in the ribbon on the home screen to create a new calendar. In the ‘New calendar’ wizard, click on ‘Shared calendar’ under the ‘New calendar’ section.
There, you can enter the name of the calendar and the email
How to create a shared calendar in Outlook with mobile?
If you have a shared calendar in Outlook on your desktop computer, you can access it on your mobile device by using the Outlook app. Go to the app menu and click More. From the menu, click the Calendar button. You will be shown a list of your calendars. Choose the one you want to add to your Outlook mobile app.
Click Add to add it to the list. The calendar will be added to the list of calendars in your mobile app. You can then add other people to share Start by opening the calendar view in Outlook. Next, press the ‘New’ button in the upper-right corner to start creating a new calendar.
After that, you’ll need to choose either the ‘Shared’ option or the ‘Public’ option. If you want to choose the ‘Shared’ option, you’ll need to enter the email address of the owner of the calendar and provide a name for the shared calendar. If If your organization sets up shared calendars in Outlook, you can add them to your mobile device using the Outlook app.
Go to the app menu and click More. From the menu, click the Calendar button. You will be shown a list of your calendars. Choose the one you want to add to your Outlook mobile app.
How to create a shared calendar in Outlook without admin rights?
You can create a shared calendar in Outlook without admin rights using the add-in Outlook Web App. To do so, open the add-in and click the New Calendar button on the ribbon. This will open the Add New Calendar dialog box. You will see three dropdown menus: General, Synchronization, and Security.
You will need to select the Synchronization option and enter the email address of the owner of the shared calendar in the Email Address box. You will also need to enter If you don’t have the permissions to create a shared calendar in Outlook, you can create a shared calendar in Outlook on a computer with required permissions.
For example, you can create a shared calendar on your own computer or on a shared drive. If you want to create a shared calendar on your own computer, you will need to install an additional software. You can use the Outlook web app to create a shared calendar.
You can create a shared calendar in Outlook without admin rights using the add-in Outlook Web App. To do so, open the add-in and click the New Calendar button on the ribbon. This will open the Add New Calendar dialog box. You will see three dropdown menus: General, Synchronization, and Security.
You will need to select the Synchronization option and enter the email address of the owner of the shared calendar in the Email Address box.
You will also need to enter






