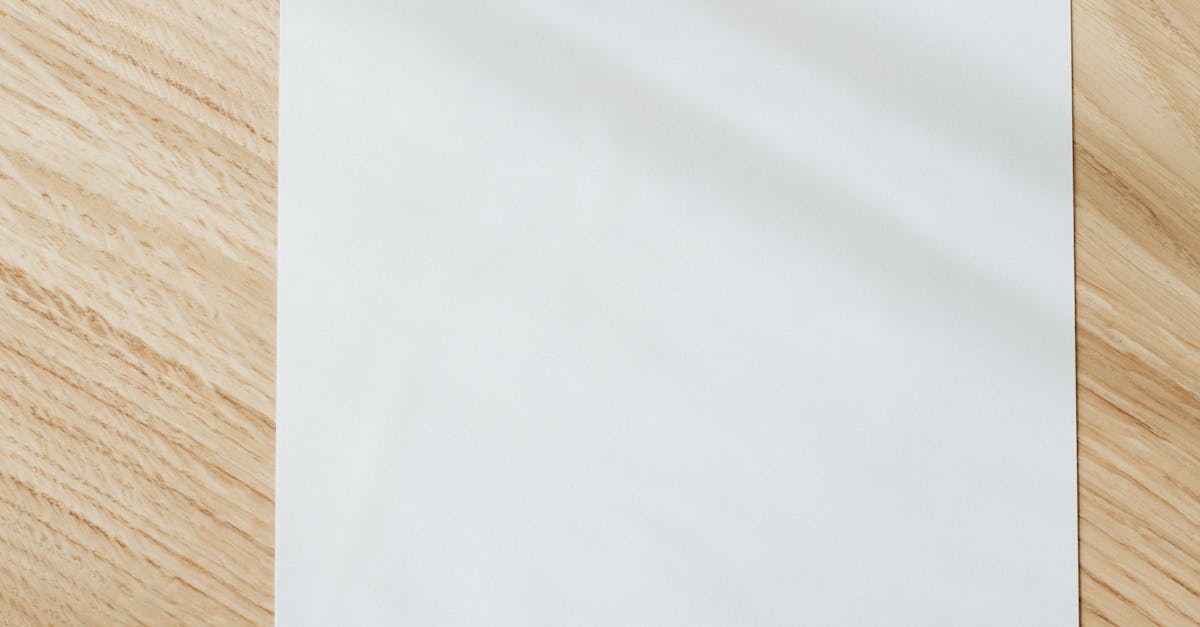
How to create a folder on Mac desktop?
First, you need to make sure your computer has a desktop. You can do this by going to Finder and making sure that the Desktop is visible. If it is not visible, click on the Desktop at the bottom of the Finder window.
To create a folder on the desktop, you can either click and hold on empty space on the desktop, then click New Folder and give it a name, or press Command+N in the Finder. You can create a folder on the desktop in macOS using the Finder. To create a folder, simply right-click on the desktop and select New Folder from the menu.
This will open the Create a Folder window. You can name the folder and click Create. The folder will be automatically created on the desktop. You can create as many folders on the desktop as you want. Go to Finder and select Go to Desktop. You will see all the folders on your desktop.
Scroll down to the end of the list and click the Create a Folder button. You can also create a folder on the desktop by using the keyboard. Just press Command+N on macOS or click the down arrow on the far right of the folder icon and press the New Folder button. You can also press Command+Shift+N to create a folder in the current folder.
How to create a folder on Mac desktop without apple logo?
By default, the desktop of macOS has an Apple logo on it. It is possible to remove the desktop background to make your desktop look a little bit different. Just follow the steps below. Go to System Preferences > Desktop & Screen Saver. Uncheck the Show a picture on the desktop option.
Now when you restart your Mac, the desktop will be empty. macOS comes with a default folder icon which is a white folder with a colorful apple logo in it. You can change the folder icon by placing the cursor on the folder and either click the icon and choose a different icon or right click on the folder, click on the Properties menu and go to the General section.
Here you can change the folder icon property. If you are looking for a folder icon for macOS without the default folder icon, then you can download free macOS folder icons from the internet.
There are various websites available on the web which offer free macOS folder icons in different sizes, shapes, styles and sources. All you need to do is download the folder icon you like and replace the existing folder icon on your Mac desktop.
How to create folder on Mac desktop?
You can create a new folder on the Mac desktop by dragging the folder icon onto the desktop. The folder will be created on the desktop in the default location. To move the folder to a different location, just drag the folder to the new location you want.
You can also press the Option key while dragging the folder to create a new folder at the current desktop location. To create a new folder on your Mac desktop, first click the Finder icon. Then, click the New Folder button, which is located at the bottom of the sidebar. You can also click the New Folder icon in the sidebar, which will take you to the same menu.
Once you have clicked the New Folder button, a menu will pop up. You can give the folder any name you like, as long as it does not start with a period. To create a new folder on your desktop, first press the Finder icon and click the New Folder icon in the sidebar.
You can also click the New Folder icon in the sidebar, which will take you to the same menu. If you click the New Folder menu, a menu will pop up. You can give the folder any name you like, as long as it does not start with a period.
How to create a folder on Mac desktop?
It is possible to create a folder on Mac desktop by using the Finder. When you click the Finder icon, the window will appear. You can see the sidebar on the left side. It shows different sections. The Favorites section lists the folders you have added to the Favorites folder.
The Files section shows all the different folders you have stored on your Mac. You can add a folder to either section by dragging it from the desktop to the section. To create a folder on Mac desktop, open Finder and choose Go menu from the menu bar. Now, press the Go to Folder button and type the name of the folder that you want to create.
Now press the Enter key on the keyboard. The folder will be created on the desktop. You can create as many folders as you want on the desktop. There are two ways to create a folder on the desktop. You can either use the Finder or create a folder using the Command-Option-M keyboard combination.
The Command key is located on the left side of the keyboard and the Control key is located on the right side of the keyboard. The Option key is usually located next to the Alt key. To access this keyboard combination, press Command-Option-M. This will bring up the Folder Options window.
To create a folder using this method,
How to create folder on Mac desktop ?
The Mac desktop is an area where we can store commonly used files. It is possible to create a folder on the desktop to store all the important data. You can create this folder from Finder or from the desktop itself. You can add files to the desktop folder by dragging them to it.
But before doing so, ensure that you have given proper file names. For example, if you have a folder containing images, call it something like ‘My Pictures’. This will help you to find There are several ways to create a folder on your Mac desktop. You can create a folder on the desktop with the help of the Finder or Command Center.
You can create a folder in the sidebar of the Finder window as well as create a folder in the Dock and customize its appearance. You can also create a folder on the desktop from the Command Center. One of the easiest ways to create folder on desktop is by using the Finder.
It is one of the easiest ways to create folder on desktop because you can do it from the Finder window itself. All you need to do is, select a folder icon in the sidebar on the left of the screen. You can also press the Command key while clicking the folder to select it. Now, press the ‘Command’ and ‘E’ keys on your keyboard at the same time.
A






