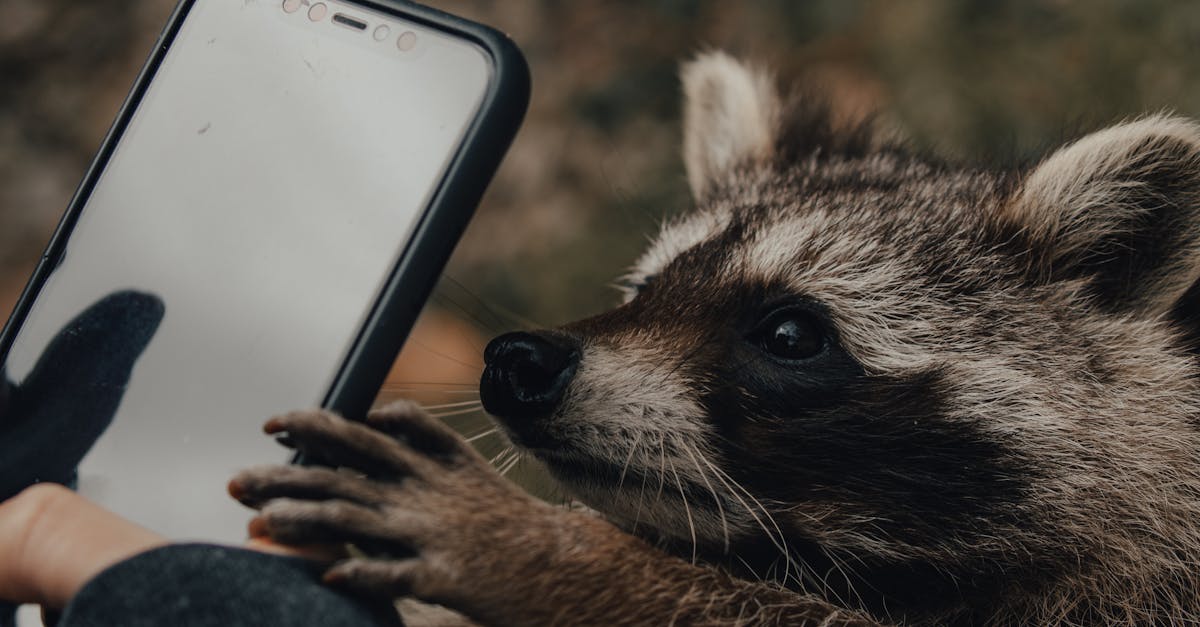
How do you take a photo on a Chromebook?
The most straightforward way to take a photo on a chromebook is to use the camera app that’s built into the Chrome OS desktop. You can access it by swiping down from the top of the screen. You’ll see all of your device’s photos and icons for choosing which one you want to take a picture of.
It’s pretty simple to use, although you’ll want to make sure you have enough light and aren’t in a dark If you use a Chromebook Pixel, using the camera is easy. Just press the Fn and the Print Screen keys at the same time, and your photo will be captured.
If you’re using a different Chromebook, use the touchscreen to pinch the screen to zoom in and out, then tap the photo you want to take. Other Chromebooks use a physical button to snap a photo, and some even let you use the volume buttons.
If you’re using a touchscreen Chromebook, press and hold the Fn and the Print Screen keys at the same time to snap a photo. If you’re using a Chromebook with a physical camera button, press and hold the button. If your Chromebook has a touchscreen, you can also pinch the screen to zoom in and out, then tap the photo you want to take.
How to take a picture on Chrome OS?
Chrome OS doesn’t come with a built-in camera, but you can snap photos using your chromebook s web cam. Just open the Chrome OS Settings panel, click on Webcam and turn it on. From there, you can snap photos by clicking the big, circular shutter button.
Most Chromebooks come with a built-in camera, but if yours doesn’t, you can take photos from the Chrome OS desktop using the Google Capture application. To use the Google Capture app, press and hold the Power button and then click on the Google symbol in the lower right-hand corner of the screen.
From the menu that appears, click on the camera icon. A small window will pop up, showing the status of your camera. If your Chromebook’s camera isn� To snap a photo from the Chrome OS desktop, press and hold the Power button while you click on the Google logo in the lower right-hand corner of the screen.
A small window will appear, showing the status of your camera. If your Chromebook’s camera is on and working properly, you’ll see a green checkmark next to your camera icon. If it’s not working, click on the camera icon to try to resolve the issue.
If the problem persists,
How to take a selfie on a Chromebook?
With a Chromebook, you can snap a quick video or take a photo of yourself using the camera app. To snap a photo: press and hold the power button, then tap the camera button. A small window will pop up, where you can tap the screen to take the photo. If you want to take a video, tap the screen to start recording.
The video will start and stop automatically when you press the power button. Chromebooks have a built-in camera. You can use this to take a quick self-portrait or record a video. The Chrome OS keyboard has a button that lets you take a picture.
Simply press the keyboard’s camera button, and the Chromebook will automatically snap a picture. To snap a selfie on a Chromebook, press and hold the power button, then tap the camera button. A small window will pop up where you can tap the screen to take the photo. If you want to take a video, tap the screen to start recording.
The video will start and stop automatically when you press the power button.
How to take a picture on a Chromebook?
There are two ways to take a photo on a Chromebook: using Chrome’s built-in camera app or using the Snapsear app. You can also use Google Photos to add photos to your existing albums from your phone or other devices. We recommend Chrome’s built-in camera app because it’s the fastest and easiest way.
If you want to snap a photo on a Chromebook, you’ll need to do it from the Chrome OS desktop. You can access the desktop by pressing the Ctrl-Alt-T keyboard shortcut or swiping in from the right side of the screen. Once the desktop loads, you can either click the Camera app in the toolbar or search for the app to access your photos or Google photos.
The simplest way to take a photo on a Chromebook is to use the camera icon that’s located in the toolbar on the Chrome OS desktop.
If you want to snap a photo from the Chrome OS desktop, press the Ctrl-Alt-T keyboard combination (or swipe in from the right side of the screen) to open the desktop, click the Camera icon in the toolbar, or search for the app in the search box.
How to take a photo with a Chromebook?
The easiest way to take a photo on a Chromebook is by using the built-in camera. You can use the camera to take photos of the room you are in or of yourself, or you can snap a quick video. To use the camera, open the Chrome OS camera app by hitting the "Apps" button, then hitting the "Camera" icon.
In many ways, Chromebooks make it easier to take photos because they don’t have separate physical buttons. Instead, you press the Spacebar on the keyboard to take a photo. If you’re using a Chromebook Pixel, you can also press CTRL+SHIFT+Spacebar to snap a photo.
The easiest way to take a photo on a Chromebook is by using the built-in camera. You can use the camera to take photos of the room you are in or of yourself, or you can snap a quick video. To use the camera, open the Chrome OS camera app by hitting the "Apps" button, then hitting the "Camera" icon.
In many ways, Chromebooks make it easier to take photos because they don’t have separate physical buttons.
Instead, you press the Spacebar on the






