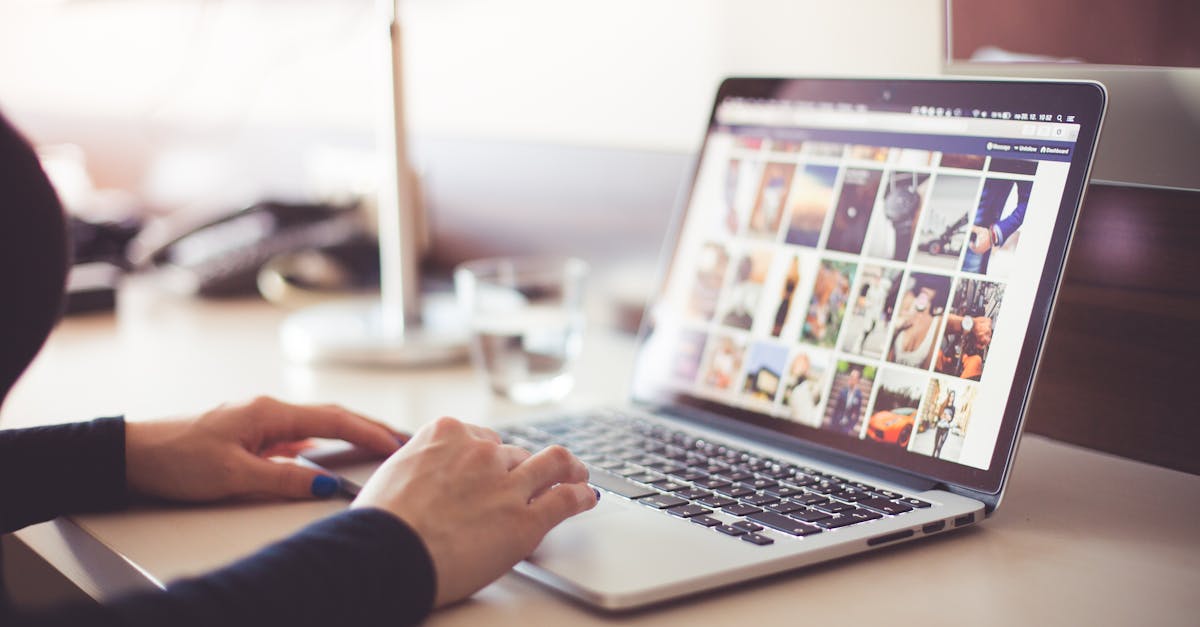
How do you select multiple files on MacBook Pro?
You can’t drag and drop files onto macOS to select multiple files at once. Fortunately, you can use keyboard shortcuts to select multiple files on macOS. You can select files by pressing ⌘ and clicking on them.
You can also use Shift-click or Command-click to select multiple files and Shift-click or Command-click on the file to select only those that are currently selected. The easiest way to select multiple files on a MacBook is to use the Command key for the first file, the Control key for the next file, and the Option key for any additional files you’d like to add to your selection.
You can use the Command key for the first file, the Control key for the next file, and the Option key for any additional files you’d like to add to your selection. Other MacBook keyboard shortcuts for file selection are Command-click and Shift-click.
How to select multiple files in MacBook Pro?
If you want to select multiple files, the only way is to use the Command key and click the files one by one. But if you don’t intend to move the files to a folder, then the above method is fine. The Command key is the key combination that allows you to perform a specific action on the item under the cursor.
When you click the Command key, a menu appears, from which you can choose numerous actions. This might sound like a very simple question, but if you have been looking for a way to select multiple files on MacBook, your search ends here. If you want to select multiple files on MacBook, you can do so using the Command + C keystroke or Dragging.
You will not be able to select files in a list form. If you want to select multiple files in MacBook pro, then it is possible with Command key and click. However, it is not possible to use the Command key to select files in a list form.
To select the files in a list form, you need to use the Shift key. While holding down the Shift key, click the file on the list which you would like to select. After that, release the Shift key.
The files will be selected
How to select more than one file on MacBook Pro?
To select multiple files on MacBook Pro, hold down the Command key and click on the file you want to select. Alternatively, you can use the Shift key and click on the file. To select all the files in the current folder, press Command+A. You can also select a range of files by dragging your mouse either to the left or right of the selected file.
If you want to move more than one file at a time, you need to use the keyboard combination ⌘ A (Command + A). This combination will select all the files in the current folder. To select a single file, right click on the file and select the option “Selection from Menu”.
Now, you can move the file to the desired location. This method is the simplest way to select more than one file at a time on MacBook. Using Command+click, you can select all the files in the current folder. If you want to select all the files in the folder, regardless of the folder location, use Command+A to select all.
To move more than one file, press Command+A and then click on the file you want to move.
To move more than one file at a time, press Command+A and then drag all
How to change multiple files in MacBook Pro?
You can select multiple files on MacBook by using Command key and dragging your cursor. You can also use keyboard shortcuts. If you want to select multiple files using keyboard, press Command key and use arrow keys to navigate. Then press Command key and press i to select all the files of the current folder.
If you want to select all the files located in every folder on the current drive, press Command key and select All in the Files app. In MacBook, you can select multiple files by dragging the file names. You can perform the same action on the Files app.
To select multiple files, just select the first file and then hold the Command and Shift keys while dragging the last file to select. You can also use the Ctrl key instead of Command for macOS Mojave, or Command-click on all the files you want to select. You can change the file names at once on MacBook without renaming the existing files.
Just select all the files and press Command-T on macOS Mojave to open the Quick Access Toolbar. Now, click Rename in the toolbar and type the new file names.
How to select multiple files on MacBook Pro?
Like external drives, you can select multiple files one by one or all the files at once. To select all the files at once, press Command ⌘ and click the file names. To select multiple files one by one, press Command ⌘ while you select the file you want to add.
To select multiple files on MacBook, you have two options: click and drag or Command + click. When you click and drag, you can select one file at a time, and if you press the Option key while dragging, you can select more. This way, you can select as many files as you want. However, if you use Command+click, you can select multiple files in a single click.
In the Finder window, you can also select all the visible files using the Command ⌘ key. However, when you select all the visible files, the selection is applied to all the files beneath the visible files. This gives you the wrong result.
So, you need to select the visible file and then choose the option “Select All” from the contextual menu that appears when you right click the file or folder.






