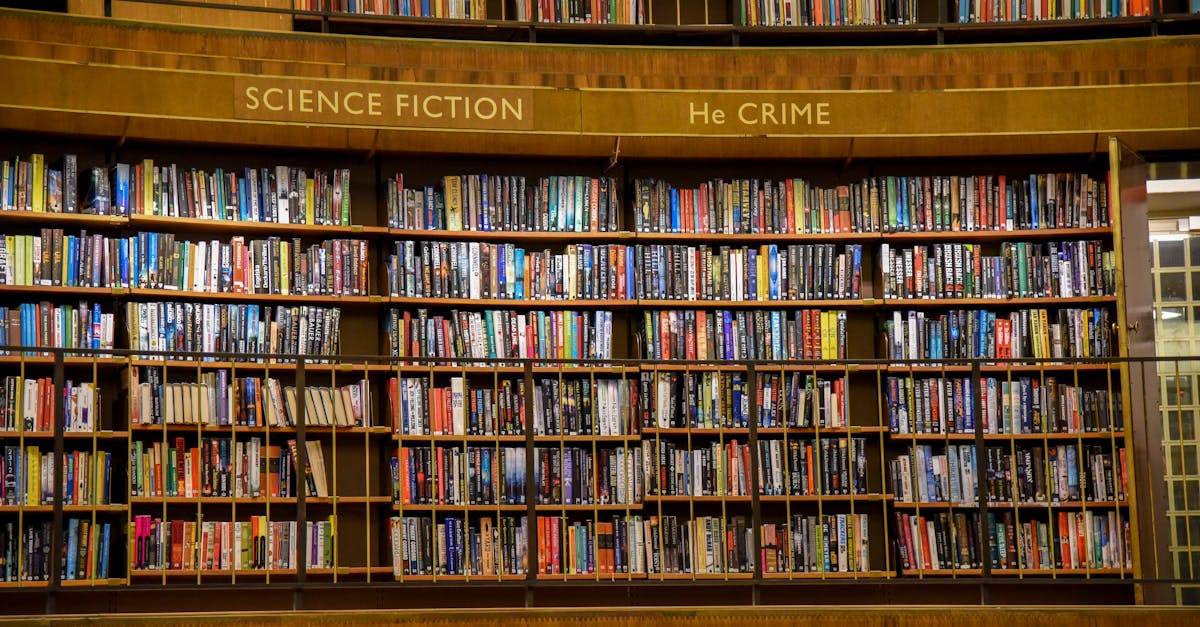
How do I remove a section break in word without losing formatting?
To remove a section break in a Word document without losing any existing formatting, press Ctrl+Shift+Enter on the section break to collapse it, or press Ctrl+Z on the section break to move it back to the previous location.
You can also right-click the section break and click Remove Break from the menu that appears. These methods will return your section break to the location where it was before you edited it. If you have "Show Document Symbols" turned on, the open section break will To remove a section break without losing any formatting, open the Page Layout View in the Document Editor and click the Page Break button, located in the toolbar.
In the drop-down menu, click Break at Header, Break at Footer or Break at Page. To remove the page break from the header or footer, click the Header or Footer section break and press Delete.
To remove the page break from the page break section itself, press Delete again. To remove a section break in a Word document without losing any existing formatting, press Ctrl+Shift+Enter on the section break to collapse it, or press Ctrl+Z on the section break to move it back to the previous location.
You can also right-click the section break and click Remove Break from the menu that appears. These methods will return your section break to the location where it was before you edited it.
If you have "Show Document Symbols" turned on, the open section break will automatically
How to remove section break in word without losing formatting?
Press ctrl+F and search for the section break in your document. You'll see the section break in the list. Now select it and click on Remove Break. This will remove the section break without losing any existing formatting If you just want to remove the section break without losing the existing formatting, use the Break to Normal option.
If you’ve created a section break in your document, it may have messed up the formatting of the text following the break. To fix this issue, go to the section break and press the Delete key.
This will remove the section break but keep the formatting. If you want to remove the section break and also remove the formatting, you can do so by following these steps: If you just want to remove the section break without losing the existing formatting, use the Break to Normal option.
If you’ve created a section break in your document, it may have messed up the formatting of the text following the break. To fix this issue, go to the section break and press the Delete key. This will remove the section break but keep the formatting.
If you want to remove the section break and also remove the formatting, you can do so by following these steps:
How to remove a page break in word?
Page breaks are created using section breaks. If you have a section break in your document, you can delete it using the Home tab on the Ribbon. Then you can click the arrow that appears to the right of the selection. Doing so will make the break disappear, but it will also remove the formatting that was applied to the section that was originally covered by the break.
To remove the page break you can either click the page break and press delete or press the delete key on your keyboard. The page break will automatically be removed. If you want to move page breaks, click the page break and press the down arrow key on your keyboard.
You can then drag the page break to where you want it. In the top menu bar click the Page Layout tab. Then click the Breaks button. You can then either click the page break you want to remove and press the delete key on your keyboard or right click on it and click Delete.
Doing so will remove the page break and remove the formatting from the page break.
How to remove a section break in word without losing formatting?
To remove a section break in a paragraph or a section, press Ctrl+Z or click the Undo button (or press Ctrl+Y to redo the action). If you have a section break at the beginning or end of your document, make sure you don’t have any other section breaks in between, as removing a section break may cause other section breaks to shift.
You can remove a section break in word from the main document or any section by pressing the Delete key or by right-clicking on the section break and choosing Break. However, when you do this, the section breaks in that section will be removed, as well as the formatting, such as leading, indentation, page breaks, and bullet points.
If you want to remove a section break without removing the section break’s other properties, such as page breaks and bullet points, you can do so by pasting the section break into a new section using the following steps:
How to remove a section break in word?
If you want to remove the section break that was created automatically, you can do so by following these steps. Go to the location of the break and press Ctrl+Shift+F9. The page will jump to this location. Now click the Break option that appears at the top-right corner of the page.
Now you will see a red line under the section break. Just click on the Break symbol in the margin to remove it. To remove a section break in your document, you can either press Ctrl+Z to undo the last action or press Ctrl+Shift+Z to undo all the actions made in the current document.
After removing the section break, you should be able to re-enter the section. To do so, press Enter twice to enter the section. If you are using the latest version of Microsoft Word, you can click and drag the section break to remove it. To remove the section break section, simply click the Break icon on the right side of the screen.
This will remove the section break section from your document. If you want to remove the section break line only, then press Ctrl+Shift+F9 to jump to the location of this section break. Now click Break. This will remove the section break without removing the section.






