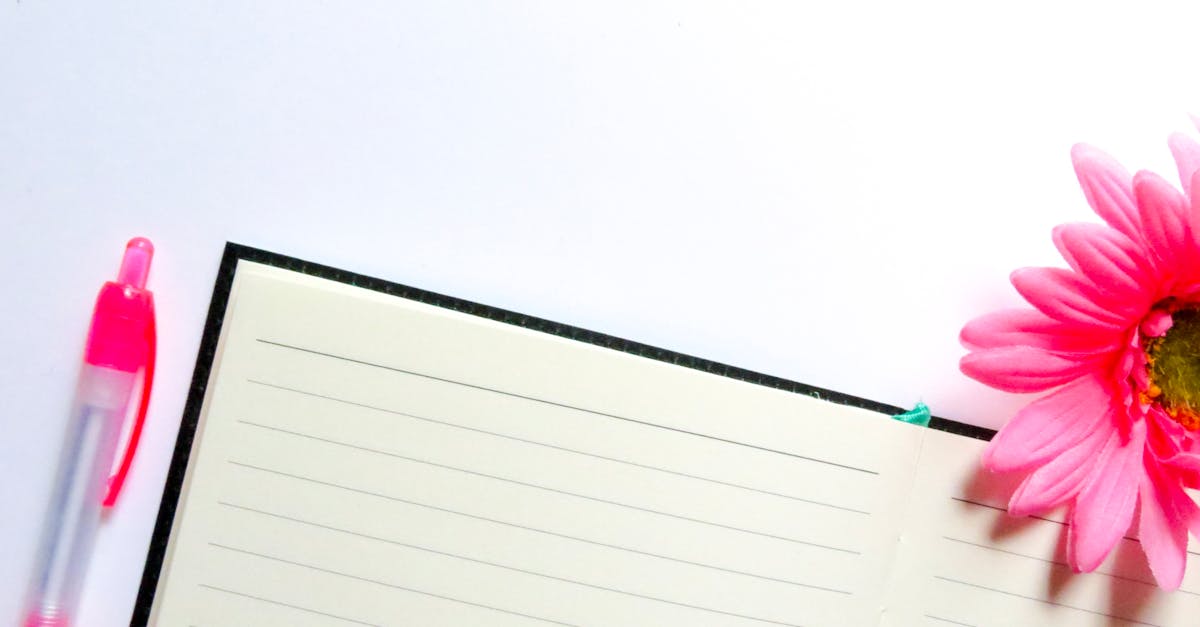
How do I print the grid lines in Excel with blank cells?
To make the grid visible when printing in Print Preview, you need to enable the gridlines in the Page Layout section of the Print dialog box (Ctrl+P). From the Page Layout drop-down list, choose Gridlines. In the Gridlines section, enable Gridlines on all Scales.
After doing this, the grid will be visible in the Print Preview window. You can also execute this procedure from the Ribbon by clicking the Page Layout tab and then clicking Gridlines in the Gridlines group You can print grid lines with blank cells by using the Print Quality option on the Page Setup screen.
You can also force grid lines to print in either light or dark. To do this, highlight the grid lines and choose Print Grid from the Page Layout section on the ribbon. To print the grid with blank cells, from the Page Layout section of the Ribbon, click the Page Setup tab, then click the Sheet tab, and in the Gridlines section, select Print Grid and click OK.
In the Print dialog box, click Print. To reverse the grid appearance, highlight the grid lines and choose Print Grid from the Page Layout section on the ribbon.
How do I print grid lines in Excel with cells empty?
One of the most common ways to create a grid in Excel is by printing a worksheet in Print Grid view. The Print Grid view is accessed by going to the “View” menu and choosing the “Print Grid” option. You can choose to have grid lines drawn on your worksheet with empty cells.
By default, grid lines are drawn on worksheets in Excel with cells that contain data. You can use the Print Gridlines setting to turn on grid lines with empty cells. This setting is located under the Sheet Options section of the Print dialog box.
To print grid lines with empty cells, go to the Print Gridlines section of the Print dialog box and select the option “With Gridlines”. If you would like to turn grid lines off again, just choose the “Without Gridlines” option.
How to print grid lines in Excel without empty cells?
To print grid lines in Excel without empty cells, you can use one of the three options below. You can print the gridlines on a single worksheet, on all worksheets in the workbook or print only visible worksheets. To do this, select the gridlines you want to print, right click on the gridlines and choose the option from the menu that suits you.
To remove the grid lines in Excel that are created when printing the grid, click the Page Layout tab in the Ribbon, and under the Gridlines section, click the Print Gridlines check box. Now, when you print your spreadsheet, only the visible cells will have gridlines.
You can also do this by right-clicking on the grid and choosing the option Print Gridlines. Another option is to manually insert gridlines in Excel. To do this, select the cells that you want to have gridlines. Now right click on any of the gridlines and choose the option Cell Properties.
In the pop-up menu, click the Gridlines tab and check the box Print Gridlines. This will add gridlines to the cells.
How to print grid lines in Excel without borders?
The easiest way to do this is to remove the gridlines from the entire worksheet. You can do this by going to the Page Layout section of the Excel Ribbon. Go to Print and click the Page Layout tab. Under the Sheet Options drop-down, click the Gridlines icon.
You can also click the gridlines icon in the Print Preview section of the Print screen to toggle the gridlines on and off. If you want to replace gridlines with a different background color, you can use a borderless print layout. Choose Page Layout and click Print from the menu. In the Page Layout section, click Print to Page in the header.
Then, click Gridlines in the Page Layout header to expand the menu. In the Gridlines section, click Borderless and then click Print. The resulting gridlines will use the same color as your background but will have no borders. If you don’t want the gridlines to show up at all, you can disable them.
You can do this by going to Page Layout on the Excel Ribbon. Under the Sheet Options drop-down, click the Gridlines icon and then click Disable Gridlines. You can also click the gridlines icon in the Print Preview section of the Print screen to toggle the gridlines on and off.
How to print grid lines in Excel with cells empty but borders?
If you want to print grid lines in Excel with cells empty but borders, choose the Gridlines check box in the Print section of the Print dialog to show gridlines but leave the gridlines empty. This option requires that you enter the number of gridlines you want in the Gridlines box located in the Print section of the Print dialog.
We should start with printing the grid lines. To do that, press Ctrl+T, click the Print Gridlines option on the Quick Print menu, and then click Print. The white grid will be displayed on top of your current worksheet.
If you want to show the grid on every page except the first page, click the Page Layout tab and click Print on the Layout section. Now, to have a border on single cells in the grid, right click on any cell and then click Cell Border. You can add a border to a single cell by using the Border option in the Format Cells dialog box.
To remove the gridlines in the cells that have borders, click the Gridlines check box in the Print section of the Print dialog.






