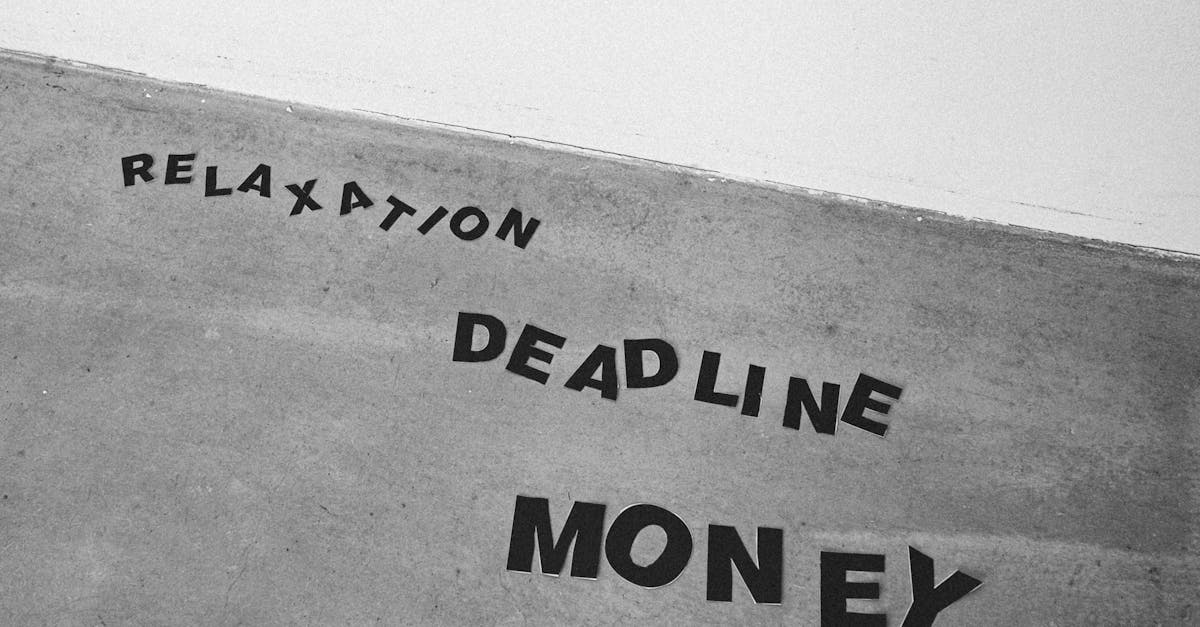
How do I delete a section break in Word 2016 without losing formatting?
You can unlink a section break from the normal paragraph formatting by right-clicking the break and choosing Break Options. Now, under Break Options, you can click Remove Break and Word will remove the break from the paragraph itself without removing any paragraph formatting.
If you just want to remove the section break without also losing any customized section settings, one option is to just click the section break itself to highlight it. When the section break is highlighted, you’ll see a menu pop up.
If you choose Delete Section Break, the section break will be removed without any other formatting, such as indentation. If you have section breaks in your document that you’d like to remove, you can just highlight the break and click Break Options. Under Break Options, you can click Delete Break to remove the section break without removing any paragraph formatting.
How to delete a page break in Word without losing formatting?
You can easily remove a page break by deleting the page break using the Delete or Backspace key on your keyboard. However, If you want to have more control, you can do it using the Ribbon menu. Go to the Page Layout tab, then click the Breaks button.
A list of page breaks will be displayed. You can simply click on the one you want to remove and press the Delete key to remove it. If you are trying to delete a page break in a document using the normal method, it may be difficult because the page break is part of the document’s layout.
You’ll notice that when you click inside the section break where you want to remove it, the section break line itself doesn’t disappear. To fix this, you’ll need to ungroup the section break.
You will do this either by dragging the section break up to the layout grid or by right If you’re working on a document in a different version of Word than the one you created it in, you may have lost some of the formatting. The good news is that you can remove page breaks without losing any formatting at all. All you need to do is open the document in the version you used to create it.
If you don’t have the file open, you can have Word automatically open it for you by going to File > Open.
If you don’t
How to delete a section break in Word without losing formatting?
If you have a section break in your document and you want to remove it, but still want to keep the formatting from the section before and after the break, you can do so easily. To delete the section break, start by selecting the section break and pressing Delete.
If you want to remove the formatting from the section before and after the section break as well, select both the section break and the section before and after it. Then, press Delete again. To delete a section break in your Word document, open the page where you want to delete it and click on the Page Layout tab in the ribbon.
Then click on the Breaks & Navigation group. Under the Break options menu, click Delete. You can remove a section break in your Word document without losing the formatting of the sections before and after the break by following these instructions: First, highlight the section break you want to remove.
Then, click the Break from Selection button in the Break options menu. This will remove the section break without removing the formatting from the section before and after it.
How to delete a section break in Word without
To see your section breaks, press Ctrl+F9 to bring up the Formatting Picker. You can also click the arrow on the right side of the status bar to view your section breaks. Once you locate the section break you wish to delete, click the Break button. This will remove the break without any formatting changes.
You can delete a section break in your document by using the Delete or Break tool on the toolbar. You can also press Ctrl+Shift+Enter to do the same. This works best if you have the gridlines visible. You can select the section break you wish to delete with the mouse and press Delete.
If you want to remove the section break without deleting the section, press Break without Break. You can also use the Ribbon’s right-click menu to remove section breaks. From the menu, click Break or Break without Break. If you want to remove the section break without deleting the section, press Break without Break.
How to delete a page break in Word without losing formatting?
Page breaks are sometimes necessary in a document, but you might want to remove one that you don’t need. In this case, you can either insert a section break or delete an existing one using the Ribbon. Just select the page break in question and press Delete or Delete Break.
This will remove the page break and return your document to a single page. To delete a page break in your document, press Ctrl+Z to bring up the undo menu, then click the Break option. When you select Break, a list of page breaks will appear. Using the up and down arrows, you can select the page break you want to remove.
Finally, click Delete to remove the page break. This will remove the page break without removing any of the formatting on the page. If you’ve added a page break and you want to remove it without removing any of the formatting, press Ctrl+Z to bring up the undo menu, then click Break to remove the page break.
A list of page breaks will appear. Using the up and down arrows, you can select the page break you want to remove. Finally, click Delete to remove the page break.






