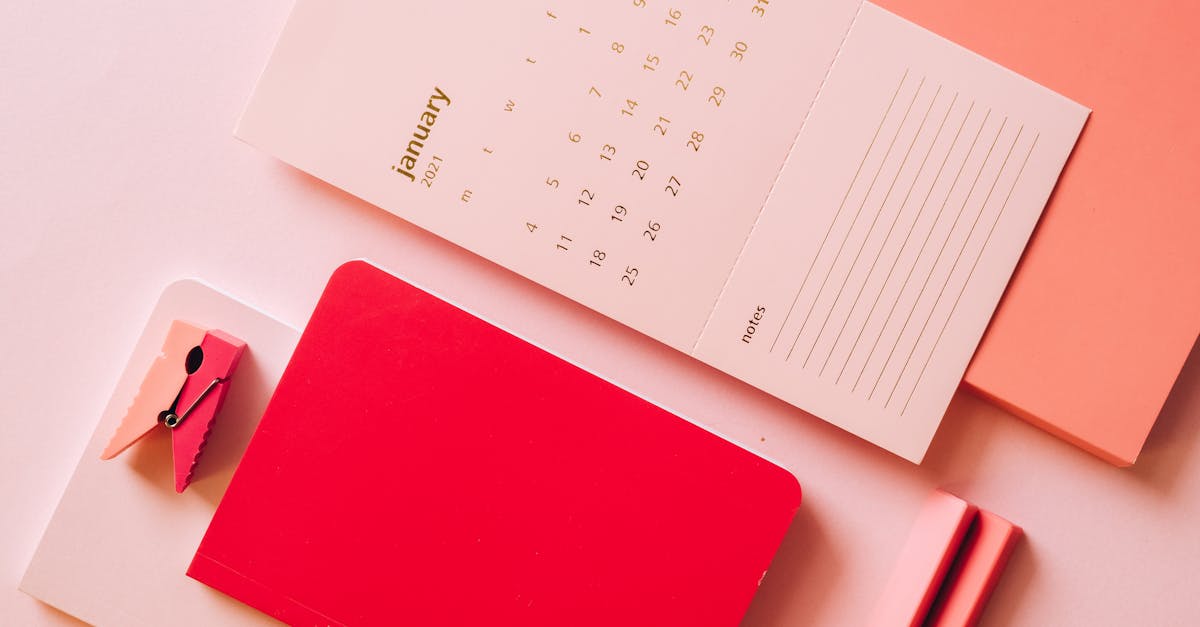
Creating a shared calendar in Office 365 admin portals?
Once you have created a shared calendar in the shared calendar list, you can add it to the calendar view of any subscription. To do this, you can use the standard add view option.
However, you can also edit the list view and add the shared calendar title or choose a different view from the list of options. Creating shared calendars in Office 365 admin portals is a breeze. To do so, first, navigate to the Calendar section of the portal and click on Add Calendar. Once the Add Calendar page appears, click on New Calendar from the sidebar menu.
In the calendar settings, enter the name of your calendar and choose a color for it. It will be visible on your team page. You can also set the privacy level for your calendar and make it visible to the users of your organization.
If you would like to create a shared calendar in the admin portal of your organization, click on the Add Calendar option from the sidebar menu. In the calendar settings, enter the name of the shared calendar and choose a color for it. It will be visible on your team page. You can also set the privacy level for your calendar and make it visible to the users of your organization.
How to create a shared calendar in Office 5 admin portal?
To create a shared calendar in the Office 365 admin portal, navigate to the Calendar blade. If you are not signed in as an administrator, you can view the calendar from the All Departments view which lists all the organization's calendars.
A shared calendar can be created under the Collaboration section of the left-hand navigation menu. Choose New Calendar and enter the name of the new calendar. You can also add a description to the calendar.
Under the Calendar Settings section, you can choose whether the calendar To create a shared calendar in the Office 365 admin portal, you will need to first select your subscription on the subscription page that you will use to manage the shared calendar. Then, click on calendars, and then on the shared calendar that you would like to create.
You can choose to add it to your organization’s calendar list or create a new calendar list. To create a shared calendar in the Office 5 admin portal, you will need to first select your subscription on the subscription page. Then, click on calendars and then on the shared calendar that you would like to create.
You will be presented with the options to add the calendar to your organization’s calendar list or create a new calendar list.
How to create a shared calendar in Office 5 admin?
Use the interface of your business account to create a shared calendar. First, log into your account in Office 365. Then, click the “Apps” menu on the left-hand menu section. Under the “Apps” section, click “Microsoft 365”. Next, click “Admin”. Finally, click “Business multi-tenant apps”.
Once you have created the shared calendar in the Outlook desktop, you can look for the same in the Office 365 admin portal. For this, go to the Settings section in your account. Under the Apps section, click the Add button. A new window will appear on the screen.
In the search box, type shared calendar and select it to get a list of all the shared calendars available in your account. You will see the list of all the shared calendars created in the Outlook desktop. You can now If you are using the web interface in the Office 365 admin, you can create a shared calendar from within the account settings section.
You can use the search box to look for shared calendars. It will show you all the shared calendars you have created. Now, select the one you want and click the “Manage” button. This will take you to the calendar’s properties page. You can now set the access rights of the shared calendar here.
Creating a shared calendar in Office 5 admin portal?
You can create a shared calendar in the Office 365 Admin Portal by opening the navigation menu and clicking “Manage.” From here, click “Shared” and scroll down to the “Manage your calendars” section. You’ll see a list of all your organization’s calendars. At the top of the list, click the calendar you want to share and click “Permissions.
” You can edit the calendar’s permissions by If your organization already has a Microsoft Office 365 subscription, you can create a shared calendar from the Office 365 admin portal. To create a shared calendar in the Microsoft 365 admin portal, navigate to the Settings blade and click the Plan and services link.
Under the More services section of the menu, click Shared from the menu and then click Create a shared calendar. Add the users who will be able to add and edit content on your calendar.
You can also create a shared calendar to add users to your organization If your organization already has a Microsoft 365 subscription, you can create a shared calendar in the Office 365 admin portal by opening the navigation menu and clicking “Manage.” From here, click “Shared” and scroll down to the “Manage your calendars” section.
You’ll see a list of all your organization’s calendars. At the top of the list, click the calendar you want to share and click “Permissions.
”
Creating a shared calendar in Office 5 admin?
You can create a shared calendar in the Office 365 admin portal if you have the appropriate permissions. Go to the Calendar Settings page (click More actions in the left menu and then click Calendar Settings). Under the Calendar section, click Manage shared calendars.
After you click this menu item, you will see a list of the shared calendars for this tenant. To add a shared calendar, click Add. For the name, you can use a meaningful label, such as “My shared calendar”. If you’re using a free version of Office 365, you can create a shared calendar in the admin portal.
Just press the ‘Apps’ button in the upper left of the page, then ‘Manage’. You should see both the ‘Microsoft 365’ and ‘Microsoft Graph’ sections. If you don’t see them, you might need to enable them first. Use the ‘Microsoft 365’ section to start adding shared calendars You can create a shared calendar in the Office 5 admin if you have the appropriate permissions.
Go to the Calendar Settings page (click More actions in the left menu and then click Calendar Settings). Under the Calendar section, click Manage shared calendars. After you click this menu item, you will see a list of the shared calendars for this tenant.
To add a shared calendar, click Add. For the name, you can use a meaningful label, such as “My shared calendar”.
If






