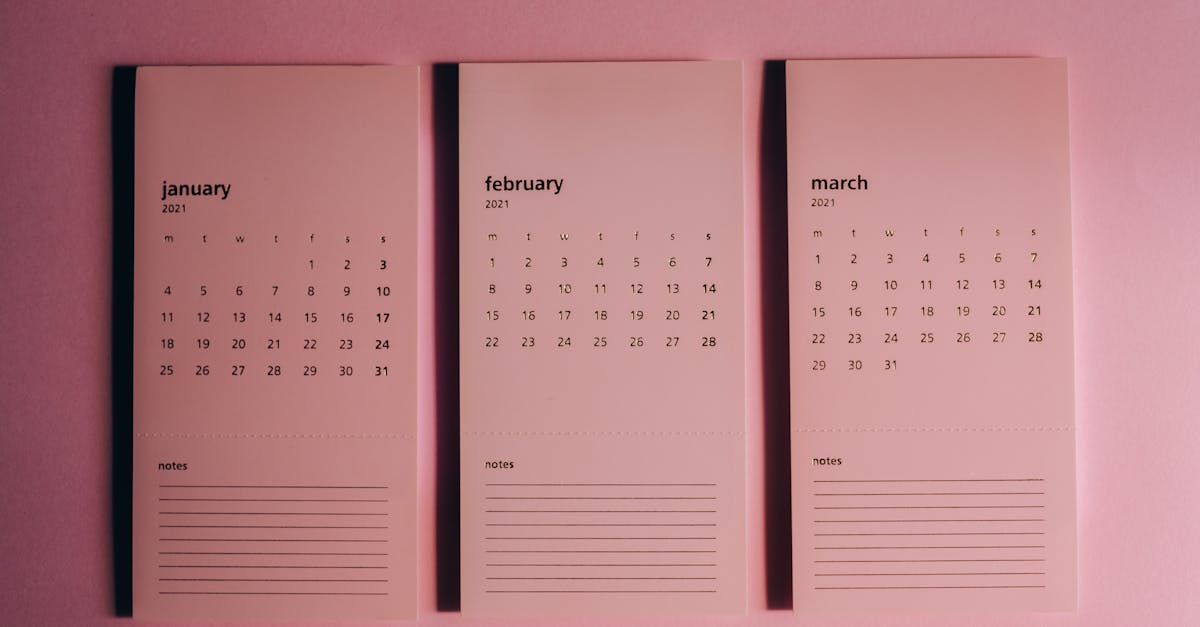
How to set permissions to a shared calendar in Outlook 2013?
There are two principal ways to set permissions to shared calendars in outlook By using the Calendar settings page or using the REST API. The first one is the easier of the two, so you can try it first and if it doesn’t work, try the next method.
Here, we will show you how to set permissions to a shared calendar in Outlook 2013. First, navigate to the shared calendar from within your Outlook. To do so, click on the shared calendar name from the navigation pane. It will open up the shared calendar within your Outlook and show you its shared view.
To set the permission to the shared calendar, right click on the shared calendar and click on the Properties option. It will open up the Properties window. Now, click on the Sharing tab to There are two principal ways to set permissions to a shared calendar in Outlook: By using the Calendar settings page or using the REST API.
The first one is the easier of the two, so you can try it first and if it doesn’t work, try the next method. Here, we will show you how to set permissions to a shared calendar in Outlook 2013. First, navigate to the shared calendar from within your Outlook.
To do so, click on the shared calendar name from the navigation
How to set permissions to a shared outlook calendar?
When you share a calendar from Outlook, you can set who can see that shared calendar. Each person who can see the calendar will have access to the items on that calendar. You can set permissions to any of the following levels: Read & Edit, Read Only, or No Access.
To set permissions to a shared calendar, click the file in the shared calendar folder that you want to share. On the ribbon in the Calendar section, click Sharing and then click Set Permissions. In the Set Permissions window, make sure the check box for Sharing with Anybody on the Network is selected.
You can select the check boxes for the other options in the list. Finally, click Set. This setting allows you to set the visibility of the shared calendar in your organization. You can set the visibility of a shared calendar to No Access if you want to restrict users from seeing the shared calendar.
You can set the permissions to Read & Edit if you want to allow users to view and make changes to the calendar. You can also set the permissions to Read Only.
With this setting, users will be able to see the calendar in their Outlook but won’t be able to add or edit
How to set permissions to a shared calendar in Outlook
To set permissions to a shared calendar in Outlook 2013, first you need to add the shared calendar to your Outlook account. To add a shared calendar, click on the “Calendar” tab on the left side of the Outlook window. Then click on the “New” button available under “Shared” category.
After adding the shared calendar, you will see the list of users who have access to this calendar. Now, click on the “Permissions” To add a shared calendar to Outlook, navigate to the Properties of the calendar you want to add. The properties of a calendar are shown on the right-hand side of the screen.
Then click the ‘Permissions’ button. This will bring up a list of users with whom you want to share the calendar. Tick the users you want to share the calendar with and click the ‘Set Permissions’ button. This will show you a list of the permissions each user has on The next step is to specify the permission levels for each user.
You can set the permission levels from the list. To do this, click on the ‘Permissions’ button after you select the users to whom you want to share the calendar. Now, click on the ‘Sharing’ icon from the list. This will show you all the permissions on your calendar.
You can select the options for each user.
When you are done, click on the ‘Set Permissions
How to set permissions to a shared folder in Outlook
If you want to add or change the users who can view the shared folder, set the appropriate permissions. To do so, click the shared folder and choose Sharing options. In the Sharing pane, click the More actions menu and choose Properties. In the Folder Properties dialog box, you can set the appropriate permissions for the shared folder.
You can set shared folder permissions in Outlook by right-clicking the folder and choosing Properties. In the Folder Properties window, click the Security tab. You will see a list of users and groups that have permissions to the folder.
By default, your account is listed and you can edit the list to add or remove users and groups. If you want to change the permissions of the shared folder in Outlook, you can do so by right-clicking the folder and choosing Properties. Then, go to the Security tab, click Edit.
In the Security section of the Properties window, you will see a list of users and groups that have permissions to the folder. By default, your account is listed and you can edit the list to add or remove users and groups.
How to set permissions to a shared Outlook calendar?
If you want to set permissions to a shared calendar in Outlook, you need to follow the below steps: Firstly, select the calendar you want to share. Now, click the Sharing icon on the right end of the calendar window. There will be a list of people who can view your calendar.
If you want to add more users to the shared calendar, click More drop-down menu and select Add. Now, add the users to whom you want to share your calendar. Once you have added all You can set up shared calendars in Outlook 2013 using the Calendar view of the left navigation pane. Once you have created the shared calendar, you can set permissions to it.
Go to the shared calendar list, right click on it, and then click Properties. In the Properties window, click Sharing. On the Sharing page, click the Edit button. Now you will see the list of users who can access this shared calendar. Add the users and groups you want to share the calendar with.
To prevent any This option is similar to setting permissions to a shared Google calendar. If you want to set permissions to a shared Outlook calendar, right click on your calendar and click Sharing. Now click the Edit button. In the Sharing window, click the Add button.
Add the users you want to share this calendar with. To prevent any unwanted access, you can set permissions for the shared calendar. To do so, click the View tab on the ribbon and click Apply to Shared Calendar.






