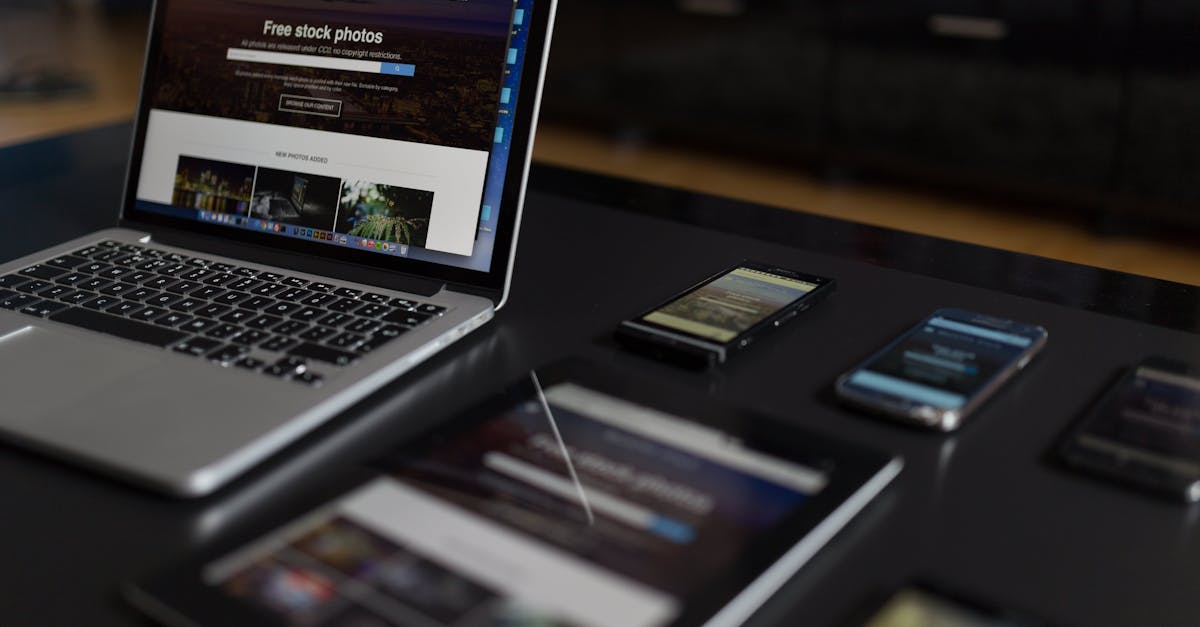
How to print grid lines in Excel on iPad Pro?
It is possible to print grid lines in Excel on iPad using several different ways. You can use the Print dialog box from the File menu to print your workbook. Alternatively, you can press Command+P to open the Print dialog box. You can also use the Print dialog box from the Quick Print and Print Preview sections of the taskbar to print grid lines in Excel on iPad.
To create a grid in Excel, first select any cell that contains data. You can right click the cell to select it, or tap and hold on it. A menu will pop up giving you options to copy, cut, select a range, change the background color or gridlines or insert a comment.
Choose the last option and a grid will be created automatically. To remove the grid line, press Ctrl+Z on your keyboard. To print grid lines in Excel on iPad using the Print dialog box, tap Print on the menu bar and then click Print.
If you want to use the Print dialog box on the Quick Print and Print Preview sections of the taskbar, press Command+P. This will take you to the dialog box. You can select the file you want to print and then click Print. The grid will appear automatically.
How to print grid lines in Excel on iPhone?
Grid lines are there in Excel to help you align data on rows and columns. This can be extremely handy when you are creating a table in Excel. No matter how simple or complex the table is, grid lines will always help you align all the contents in the right direction.
You can print grid lines in Excel on iPhone by going to Print on the menu. Grid lines are used to help you align cells, add consistency to a worksheet and improve the appearance of your spreadsheet. They also make it easier to find cell references when you’re editing. Depending on your workbook you can choose to have grid lines on the entire worksheet or just specific rows and columns.
If you want to change the grid line settings you can do it from the Page Layout section of the Print view menu. To print grid lines in Excel on your iPhone go to the Page Layout section in the Print view menu and select gridlines (see image below).
For the entire worksheet gridlines you can choose Print, and for a specific range of cells just select Print within the selected range. Gridlines are visible in the Print Preview screen so you can check if they’re in the right places.
How to print grid lines in Excel on iPad Mini?
If you are using an iPad Mini then go to Page Setup and tap on the Gridlines option. Then, click the Set Gridlines button and you will see the grid lines. You can also adjust the number of grid lines to 15, 20, 25, 30, 40 or more. If you have an iPad Mini and want to print grid lines in Excel, there are two possible ways: the easiest is to use the Print dialog box.
The other option is to use any of the many apps available in the App Store to do so. If you are using an iPad Mini, you will first need to print your Excel file. Once you have done that, go to Page Setup and select the Gridlines option.
Now, click the Set Gridlines button and you will see the grid lines. You can also adjust the number of grid lines to 15, 20, 25, 30, 40 or more.
How to print a grid in Excel on iPad?
Now select the Gridlines option from the Print window on the right side of the screen. Choose the grid style that you want to use in your grid layout and click Print. The grid will be printed on the current page. If you have multiple sheets, select the sheet before printing.
You can also change the grid line color, thickness, and weight in the Gridlines section of the Page Layout tab. The Grid is a very important layout tool in Excel. It helps you create a grid in a worksheet and fill the grid cells with data. Gridlines can be configured to show or hide in Excel.
Using the Gridlines tool, you can create a grid with 2, 3, or 4 rows and columns. If you select the gridlines tool, click and drag to adjust the gridlines. You can also use the arrow keys on your keyboard to move the gridlines. Use the screen option of the Print window to print the grid on your iPad.
You can also view the grid on your iPad before printing it. To do so, press the Home button on the iPad, tap the Gridlines icon, and then click the Print button. To change the grid’s row or column span, tap the Gridlines to display the grid, then tap and drag the gridlines to the desired span.
How to print grid lines in Excel on iPhone 8?
Now, if you are using an iPhone 8, then you can use the 3D touch menu to view the available printing options. Now, tap on the “Print” option, and then choose the Grid option. This will automatically align the grid lines in the printing area. Now, press Print. Your grid lines will be visible on the printed spreadsheet.
On iPhone 8, you can use the 3D Touch feature to select the gridlines option. Once you do that, you’ll be able to toggle the grid on or off. By default, the grid is off. To print grid lines in Excel on iPhone 8, select the gridlines option, and then tap Print.
If you want to print grid lines in Microsoft Excel on iPhone 8, then select the Grid option from the menu. Now, press Print.






