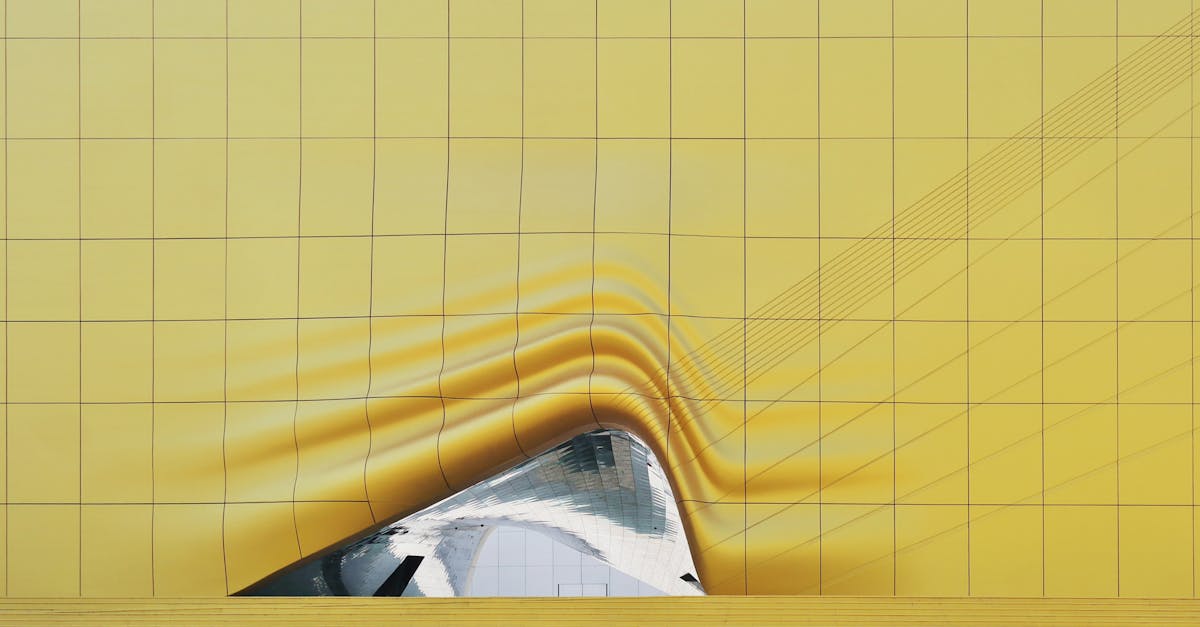
How to print grid lines in Excel mac?
If you want to print grid lines in Excel mac, either using the Print dialog or the Print window, tap the Gridlines check box in the Page layout section of the dialog box. You can also press Ctrl+T or click the Gridlines icon in the Ribbon to toggle the gridlines on and off.
In Excel, grid line printing is usually done by going to “Page Layout” and then to “Print”, where you can select the grid lines in the printing window. You can also click “Customize the Grid” and use the menu in the submenu to select the grid lines you want to print.
You can also apply a different grid color and line weight to the grid lines so you can differentiate between different data. On a touch-enabled device, you can also tap and hold the grid to select it. Then you can tap the Print button to print the grid. If you are using Excel on a desktop computer, press Ctrl+T to toggle the grid on and off.
You can also click the Gridlines icon in the Ribbon to turn it on or off.
How to print grid lines an Excel Macbook?
Next, you need to select the gridlines you want to print. You can either select them by dragging a gridline or using the arrow keys on your keyboard to highlight the gridlines you want to print. If you want to select all gridlines in your worksheet, press CTRL+A.
There are two ways to print grid lines in Excel: manually or automatically. You can print grid lines by going to the Page Layout section under the Print section of the Home ribbon. By default, grid lines will appear in the Print page set up. To prevent that or to edit your settings, click the Properties button located in the Page Setup section.
After that, click the Gridlines tab and set the Print Gridlines property to Yes to enable grid printing With a Macbook, you can access the Page Setup option by right-clicking on the page and choosing Print from the drop-down menu.
To print grid lines in Excel for Mac, check the Gridlines checkbox. There are no other settings to change. Print gridlines in Excel for Mac works exactly as it does in Excel for windows.
How to print grid lines in Excel Macbook?
To print grid lines in Excel, please select the Print option from the drop down list and then click Gridlines option from the Print window. This will display a grid in your spreadsheet. Depending on your selection, grid lines will be visible in printing from existing charts, worksheets, or entire workbook.
If you use the grid view on Excel in MacBook, you can easily print grid lines from this view. But first, switch back to the normal view. You can switch between the grid view and normal view by using the View tab. Then go to the Print option and click on Print. Under the Print Layout section, select the Gridlines checkbox.
To easily print grid lines in Excel, first, press the Command key and click on the Print option. Now click the Gridlines option from the drop down menu. To switch between the grid view and normal view, just press the Command key and click the View option. Now click Print.
How to print grid lines in Excel for Mac?
If you are working with a grid in Excel, you will need to mark it before printing. To do so, select an area of the grid that is visible on the worksheet, click the Align button in the Ribbon, and choose Grid. To print the grid on a separate sheet, use the Print section of the sidebar to print the worksheet to a new page.
To add gridlines to Excel for Mac, click the Page Layout tab, click the Print Gridlines checkbox, and choose the number of gridlines you want to print. You can also select the option to print gridlines for odd-numbered pages or even-numbered pages.
If you are working with a grid in Excel for Mac, you will need to mark it before printing. To do so, select an area of the grid that is visible on the worksheet, click the Align button in the Ribbon, and choose Grid. To print the grid on a separate sheet, use the Print section of the sidebar to print the worksheet to a new page.
To add gridlines to Excel for Mac, click the Page Layout tab, click the Print Gridlines checkbox
How to print grid lines in Excel for Mac iPad?
Grid lines are one of the most important aspects of any spreadsheet, especially when doing budgeting or planning. They give you a quick way to judge the symmetry of your spreadsheet and will help you line up numbers more accurately.
You can easily print grid lines in Excel for Mac iPad on your spreadsheet by following these steps: Just like in the case of printing grid lines in Excel for Windows, you can also print grid lines in Excel on your Mac for iPad. You can choose to print the grid lines on the current worksheet, the active worksheet, or all worksheets at once.
If you want to print grid lines in Excel on your iPad, you can do so by going to the File menu and then click Print. Once you have done that, you will be presented with options to set up the printing Now, click Print. By doing so, you will be presented with three options: Print to File, Print to Selected Sheets and All Sheets.
Choose the one you want and click Print. You will be presented with a dialog box. Finally, click Print and your grid lines will be printed on your spreadsheet.






