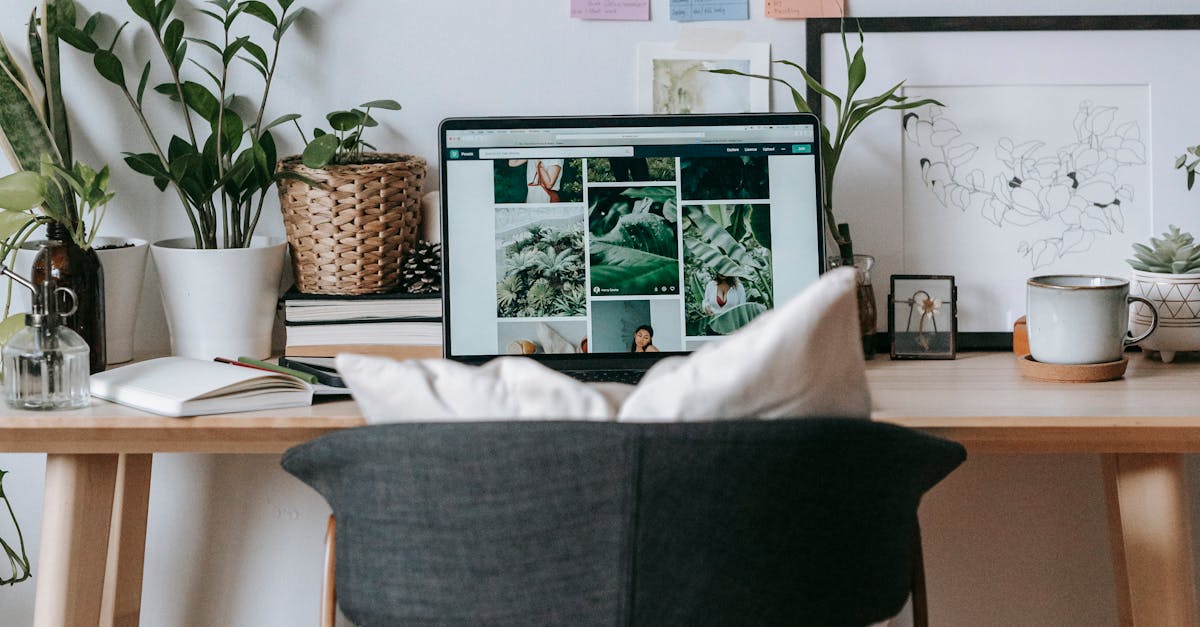
How to inside a picture on Facebook 2021?
The inside a picture on facebook is available for images taken with a smartphone. It can be edited on the smartphone itself or using the Facebook mobile app. Add effects to the image, such as the blur effect or the mosaic effect.
You can add text to your image to show your feelings or post a quote. You can also add a hand drawn border to your image. To upload a picture to Facebook you will need to take a picture on your smartphone, tablet or computer. Once you have taken the picture, press the button on the screen and select the image.
This will allow you to view the photo from your smartphone or computer and edit it. You can choose to crop the image, resize or rotate it. Then, select the location where you want to post the image. Finally, you can add any comments you want before posting the photo.
This will help people Facebook allows you to add any type of image to your post, whether it is a photo, video, text, link or a gif. However, if you want to add an image inside a photo, try the Instagram app. You can upload a photo from your smartphone to Instagram and add a filter to it. It will automatically create an inside a picture on Facebook post.
You can add text or a comment to your photo before posting it.
How to put a photo in a post on Facebook
To add a photo to a post, first, click on the photo you want to upload. If you want to add more than one photo, click on the Add photos button to upload all the photos. After that, click on the location where you want to place the photo. You can either click on the location where you want the photo to appear or click on the arrow to choose the location.
Now, click on the Add photos icon to confirm the addition of the photo to the post. If you want to add an image to your post on facebook you need to first upload it.
To upload an image, you will need to click on the image you want to upload in your Facebook timeline. Once you have clicked on the image, a menu will appear on the top right corner of your screen. By clicking on the menu, you will be able to upload your image to Facebook. You can also use the Facebook mobile app to upload photos to your Facebook timeline.
To do this, first click on the photo you want to upload. Then, tap the menu button. Next, tap the Upload button to upload the photo to Facebook.
How to put a picture inside a post on Facebook
In order to add a picture to a Facebook post, first upload the image and select the location from where you would like to upload. Once the image is uploaded, click on the ‘edit’ option underneath it. Now switch to the ‘Layout’ section that you want to add the picture to and click on ‘Add media’.
A drop-down will appear where you will be able to select the image you previously uploaded. To place an image inside a post on Facebook, you need to drag and drop the image to an empty area on the left-hand side of the post. You can also add an image from the gallery, or upload a new image by clicking the camera icon.
Once you’ve added the image, you can resize it by dragging the blue handles on either side. If you’re having trouble, Facebook gives you step-by-step instructions on how to add images to a post You can also upload images from Facebook’s own gallery, or from any other website.
To do so, click on the camera icon that you see on the upper-right corner of the post. Then, you need to click on the ‘Upload’ button on the pop-up and select the image from your computer or the website that you want to add. If you want to add more than one image, you need to repeat these steps and select a different image.
You can
How to add picture in post on Facebook
You can add pictures to Facebook posts in two ways. You can click the “Add” button from the top menu and then click the “Choose Photos” button. Then, you can search for your images by using the search bar or by browsing your computer. You can add images from your gallery or take new photos.
Posting a picture on Facebook is simple. To add an image to your post, first upload the photo you want to share from your computer. You can also add images from your Instagram or Facebook accounts. If you want to add an image from your computer, press the upload button. If you want to add an image from your mobile device, tap the photo.
Now, you’ll have to tap the arrow or checkmark to confirm that you want to add the image to your post. Other than uploading photos from your computer, you can add images from Instagram or Facebook to your posts. If you want to add an image from your Instagram account, tap the photo.
If you want to add an image from your Facebook page, tap the photo. You can also add images from your photos. When you choose a photo from your gallery, you will be able to edit the image before adding it to your post.
How to add a picture in a post on Facebook
Firstly, you need to click on the ‘Add’ button. This will open a dropdown menu. Now, select the photo you want to add. Once you select the picture, it will automatically be added to the post. But, you can also add a photo from your gallery to your post. To do this, first select the picture you want to add.
Now, click on the ‘Album’ icon and select the photo within the album you want to add. The easiest way to add a picture to a post on Facebook is to either upload from your computer or use the camera to take a new photo. When you are ready to add your photo to the post, just click on the image icon.
You will see three options: Add, Save, Cancel. Just click on Add and your photo will be added. If you want to customize the size of the image you can resize it. You can also add a comment to your post before you publish it. Now, if you want to add a link to a photo, just add the link in the comment box.
However, if you just want to add a photo to your post, you have to scroll down to the end of the comments section and click on the ellipsis (...) button. This will open a menu. If you click on More Options, you can add a link to the photo or just add the photo from your gallery to the post.






