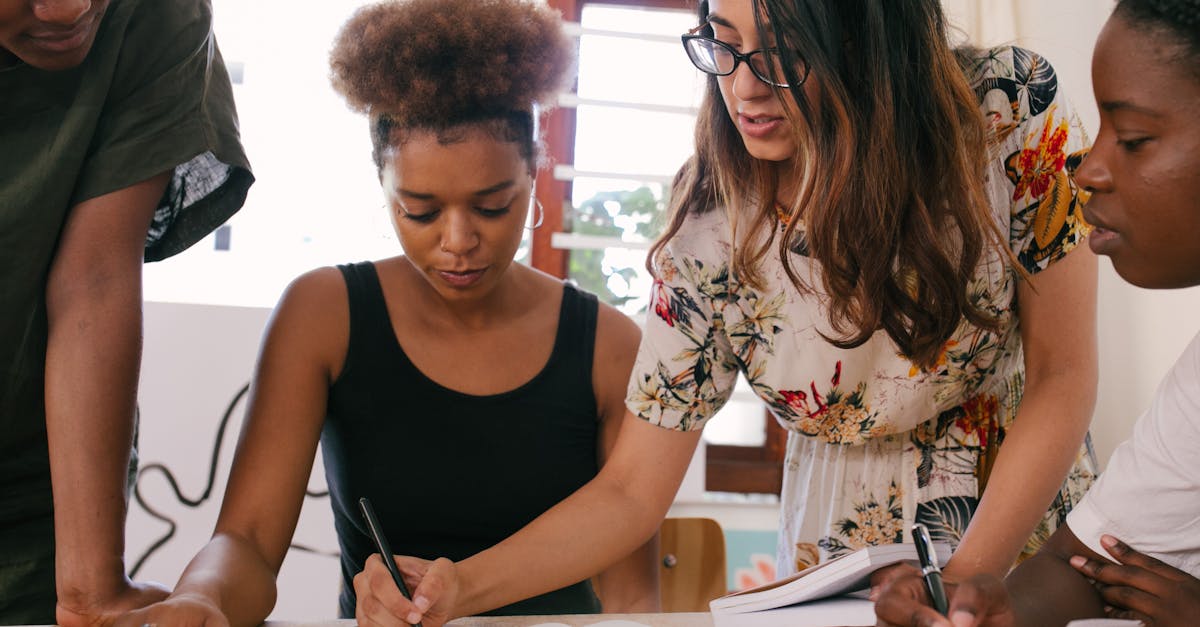
How to create a shared team calendar in Outlook 2013?
One of the best features of Outlook is the calendar It lets you plan your day, schedule meetings and stay on top of your tasks. If you have multiple users working on the same project, a shared calendar can make it easier for everyone to stay in sync.
If you’re looking to create a shared team calendar in Outlook, we’ve got you covered. Here’s how to do it: You can create a shared team calendar by going to the Outlook desktop view and clicking on the More options menu. Then click on the New calendar button.
Select the Calendar team calendar on the left side menu to add a shared team calendar. To add people to the team calendar, click on the People drop-down menu and select Add people. Add the users you want to add to the team calendar and click Add. After adding the users, click Done.
Once you’ve created the team calendar, you can add it to any calendar view, whether it’s a shared view or your personal view. In order to do this, just click the calendar you want to add it to on the left sidebar and click the drop-down menu. Select the Calendar team calendar or click New calendar and choose the type of view you want.
How to create a shared calendar in Outlook
To create a shared calendar in Outlook, start by opening the calendar view in Outlook. In the navigation pane, click More commands and then click New Calendar. Now, click New Calendar on the submenu to create a new calendar.
The calendar will appear in the left column and give you the option to name it. If you want to create a shared calendar, choose the Organizing tab and click New Calendar on the ribbon. In the pop-up window, select the checkboxes for the calendars you Go to the “Calendars” ribbon and click “New calendar”.
You can search for an existing calendar that users can share in or click “Create a new calendar” to start a new calendar. In the calendar name box, type a name and click on “Finish”. To add shared calendars, go to the navigation pane and click More commands, then click New Calendar, and create a new calendar.
After creating the new calendar, click the calendar you want to add to the shared list, click the ribbon’s Actions menu, then click Assign. From the dropdown list, click Add to Shared Calendar, and click the Add button. You can also right-click a shared calendar name and click the Assign option from the pop-up menu.
How to create a shared outlook calendar with co-workers in
If you would like to add or remove people from your shared team calendar, you can do this by going to the Calendar view in Outlook and clicking “Manage” in the left menu. Then click “Add or remove attendees” at the bottom of the list of options. You can also add or remove attendees on a shared calendar from the Outlook Web App.
Go to your calendar page, click the “Add or remove attendees” option in the upper right corner, and Once the team calendar is created, add each of your coworkers to the shared calendar. You can add your coworkers either as free Outlook users or as Outlook.com users.
To add your coworkers as free users, click the Add People button under the Contacts section on the left-side menu. To add your coworkers as Outlook.com users, click Add Network from the list of options. In the Add Network dialog box, enter the names of your coworkers, click Create.
You can select the ones If you would like to add an additional person to the shared Outlook calendar, click Add People under the Contacts section on the left-side menu. Add the person as either a free Outlook user or as an Outlook.com user. If the person you want to add is already in your Outlook Contacts list, click the Add Network option and add them as a co-worker.
How to create a shared outlook calendar with friends in
If you would like to share your calendar with your colleagues or friends, you can do it through the Outlook 2013 shared calendar. To create a shared team calendar, first, you need to create a regular calendar in Outlook for your organization.
Once you have created the regular calendar, you can add the colleagues or friends you want to share the calendar with to the shared calendar. A shared calendar enables users to create and edit appointments in a shared calendar. While creating a shared team calendar in Outlook, you can choose a security setting. Only team members can access the shared calendar once you choose a security setting.
You can invite your friends on the shared calendar and add them to the access permission list. If you belong to multiple teams, you can create a shared calendar for each of them. In order to create a shared calendar in Outlook with your friends, first, create a regular calendar for everyone in your organization.
Once you have created the regular calendar, you can add the friends you want to invite to the shared calendar. Go to the new calendar list in the left-side navigation bar and click “New”. In the window that appears, click on the “Collections” option from the dropdown menu and select “Shared”.
From here
How to add a shared team calendar in Outlook
In order to create a shared team calendar in Outlook, first, you need to create a team in Outlook workspace. Once you have created a team, add the users who will have access to the shared calendar to the team. Now, click on the “Shared” section in the left sidebar, and click on the “Create a shared calendar” button.
You can also click “New” option to create a new shared calendar. Set the name of the shared calendar Go to the left side of the navigation pane, click on the “Calendars” option. This will show all the available calendars linked to your Outlook account. Now, click on “New Calendar” in the ribbon.
This will open the “New Calendar” window. In the “Name” box, you can type the name for your new shared calendar. Set the visibility to “Organized” for this shared calendar. By default, its visibility Now, you need to add the users who will have access to the shared calendar to the team.
To add users to the shared team calendar, click on “Teams” in the left sidebar of your Outlook workspace. This will show all your teams. Now, select the team that the shared calendar will be added to.
After that, click on “Users” in the menu bar on the top right-hand side of the window, and click on “Add”






