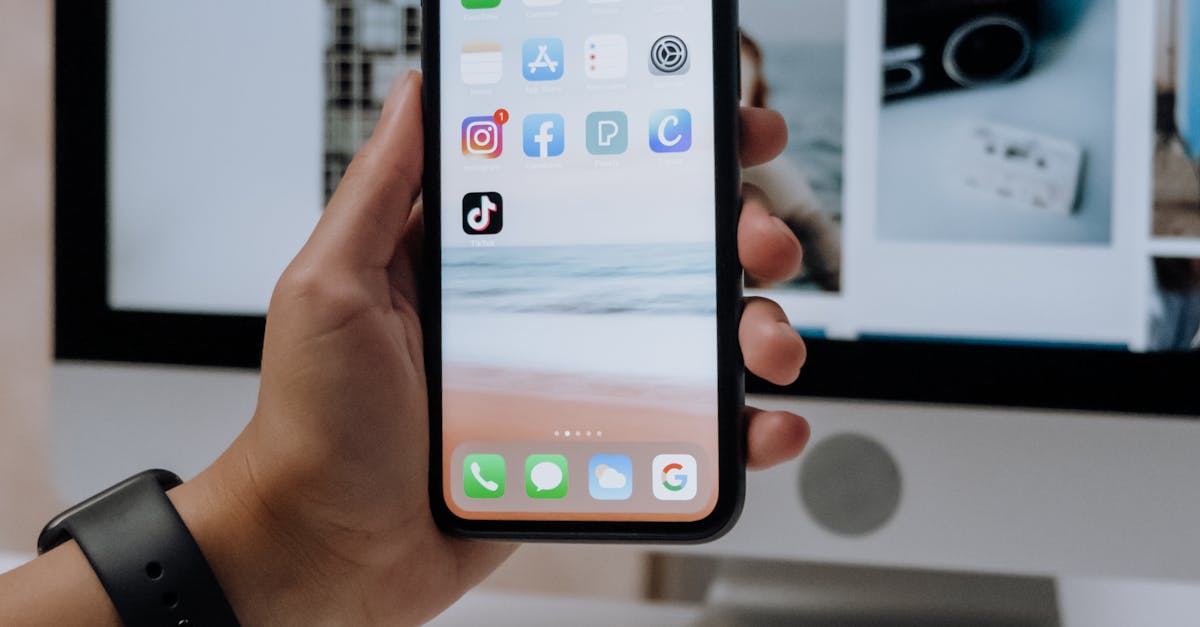
How to block specific websites on safari iPhone?
When it comes to the Internet, there are two types of websites: Regular websites (also called public websites) and private websites. Public websites are those which you can access without logging in, usually with a search engine. Private websites, on the other hand, are those which need you to log in to gain access.
There are also websites which allow you to share content with others if you log in, like Facebook or Google Plus.
You can restrict access to the websites you don’t want If you have many websites that you don’t want to access or you don’t want to be able to access on your iPhone, you can block the websites from safari The best way to do it is to go to Settings> Safari> Restart Safari and then press the menu button (the button with three vertical dots) and go to Websites and uncheck the websites that you want to block.
How to block specific websites on iPhone 6?
To block specific websites using safari on iPhone 6, first, press the Safari button on the Home screen. You can search the web in the search box. Now, tap the Bookmarks button at the top right corner of the screen.
You will be shown a list of website bookmarks. Go to Bookmarks menu and tap the menu button at the top left. Now tap the Website list menu, and select the website you want to block. Once you have selected the website, tap the menu button Firstly, you need to press the Home button. This will take you to the home screen of your iPhone.
Now, go to Settings and choose Safari. Here, you will find the Websites section. In this section, tap on the Websites tab. Now, tap on the Websites option. You will be shown the list of all the websites you have added to the Safari on your iPhone 6. Choose the websites you want to block from here.
Now, tap on the website name.
How to block specific sites on iPhone 7 plus?
You can access the new Safari Restrictions menu by swiping down on the status bar. This menu will show up when you are using Google Chrome or Firefox on iOS. You can add up websites to the blocked list and remove them from the list. You can easily block specific websites on Safari, while still allowing others.
If you want to block all websites except those on the whitelist, you can do so as well. It’s a very common issue with iPhone 7 plus users that they would like to block some websites from accessing their phone. Maybe you are now looking for a way to block YouTube on iPhone 7 plus, which is easy to do using our guide.
The Safari web browser provides a setting that you can use to block any website on your iPhone 7 plus. It is quite simple to do so once you understand how to change the Safari home screen settings.
How to block specific sites on iPhone 6s plus?
Go to Settings > Safari > Content Blockers. Then add a new entry by clicking the "+" button at the bottom of the list. Now, search for a website you wish to block and tap on it. A search result for this website will be displayed and when you tap on it, tap Add to Safari. Once done, press Add.
Now, whenever you visit this website, you will get a notification that the website is blocked from opening. If you own an iPhone 6 Plus, the method to block Safari websites will be slightly different. A tap on the More menu will present you with a list of Websites you have blocked.
You can tap on the website you want to block and add it to the list of blocked websites. Once you have added all the websites you want to block, tap More and select Websites on this Page. You can also block websites by visiting Settings > General > Restrictions > Websites.
How to block specific sites on iPhone 5?
First, go to Settings and tap Safari. Then, tap the Websites link. Under the Websites section, tap the Website tab. Now, tap Add Blocklist. If you want to block a website, all you have to do is enter the URL. If you are looking to block multiple websites, you can enter the website names instead.
After adding the website names, tap the Add button. Once you have added all the websites you want to block, tap the Done button. If you want to block a specific website on the Safari iPhone on your iPhone 5, you can use the Add to Home screen option to add it to the Home screen.






