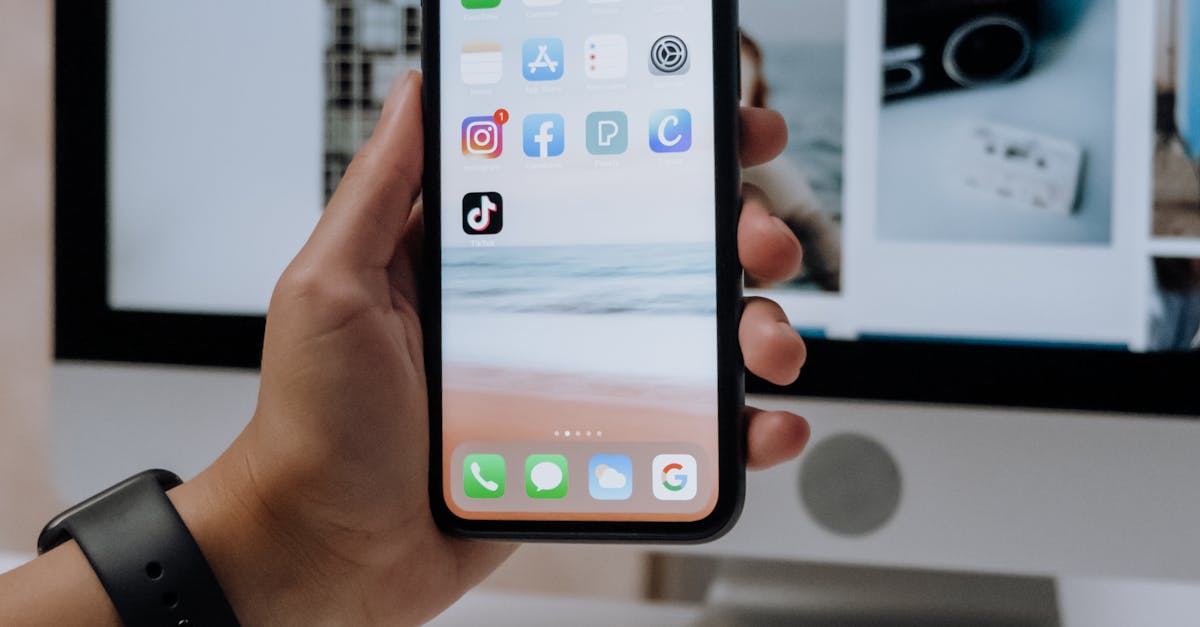
How block websites on iPhone 6s?
There are several other methods to block websites on iPhone 6s. You can use the “Privacy” menu in the Settings app to manage which websites can connect to your iPhone. You can also use the Restrictions feature in the Settings app to blacklist websites by name.
If you are wondering how to block websites on iPhone 6s, you should first determine why you want to do it. The applications that you can use for website blocking vary depending on the reason for your wish.
Do you want to block websites because the content is inappropriate? Is a certain website distracting you from doing your work? Or are you just looking for more privacy online? Whatever the reason, iPhone provides you with multiple ways to block websites.
You can use the website blocking option in the Settings app
How to block YouTube videos on iPhone 6s?
youtube is a very popular video streaming site. There are a lot of users who want to block YouTube on their iPhone 6s. YouTube is a great source of entertainment. It can also be very addictive. At times, you might not want to see YouTube videos.
When you are trying to limit YouTube, you can temporarily block YouTube videos. Here are two ways to block YouTube videos on iPhone 6s. Every time the YouTube video starts, a notification will pop up. You can press the notification and then select the option to block YouTube videos.
It will disable YouTube video while your iPhone is in standby. You will not be able to see the YouTube video and also the notification will not pop up when you play the YouTube video.
How to block websites on iPhone 6s?
One of the most important security features in iOS is its website blocking feature. If you are worried about some websites which are frequently showing adult content or pornographic content, you can block them with the help of the default iOS blocking feature on iPhone 6s.
To block websites on your iOS mobile phone, open Settings app on your iPhone 6s and look for the Websites section. After that, tap on Websites and you will be able to see all the websites that are already added to your website block If you have difficulty accessing certain websites on your iPhone 6s, the most likely cause is that you have blocked the website on your gadget.
In order to disable the block, go to the Settings menu on your iPhone 6s and tap on General. Scroll down to Websites and switch the Restrictions option to On. This will allow you to unblock the websites easily.
How to block apps on iPhone 6s?
You can block apps in your iPhone 6s manually by going to Settings > General > Restrictions. You will find the list of all installed apps. You can simply tap on the app you want to block, click the Restrict button and block it. To enable the blocked apps again, tap on the Restrictions option and find the app.
Now you can switch the Restrict option to Allowed. Here you can find a list of all the installed apps on your iPhone 6s by swiping up from the bottom of the screen. You can manage your installed apps by swiping left or right to view all the apps that are installed on your iPhone 6s.
To block an app on your iPhone 6s, press and hold the app you wish to block and then tap the ‘X’ to remove it.
Block websites on iPhone 6s without password?
There are some websites that are not allow to be blocked from online browsing using the default setting. If you want to block any website on iPhone 6s without password, you need to use the new Restrictions feature. Restrictions allows you to create a list of websites that should not be able to access your device.
Once you have added the websites you want to block, you can set the Restrictions feature. Now, whenever you try to access the blocked website from your iPhone 6s, you will You don’t need a password to block websites on iPhone 6s. All these steps are simple.
First, press the “Settings” app and then go to General. Under Restrictions, add the website that you want to block. When you add a website, it will automatically get blocked. No need to enter the URL. When you add a website to block it, that website will not show up on the list of websites in Safari.






